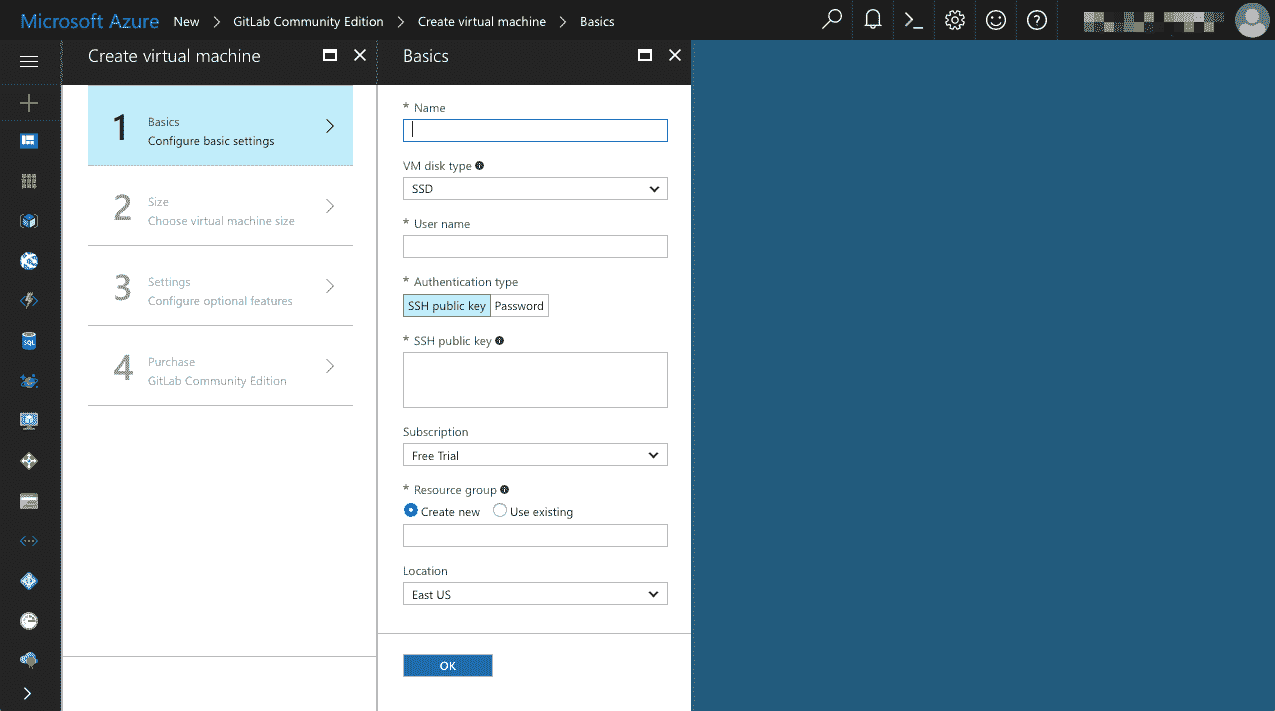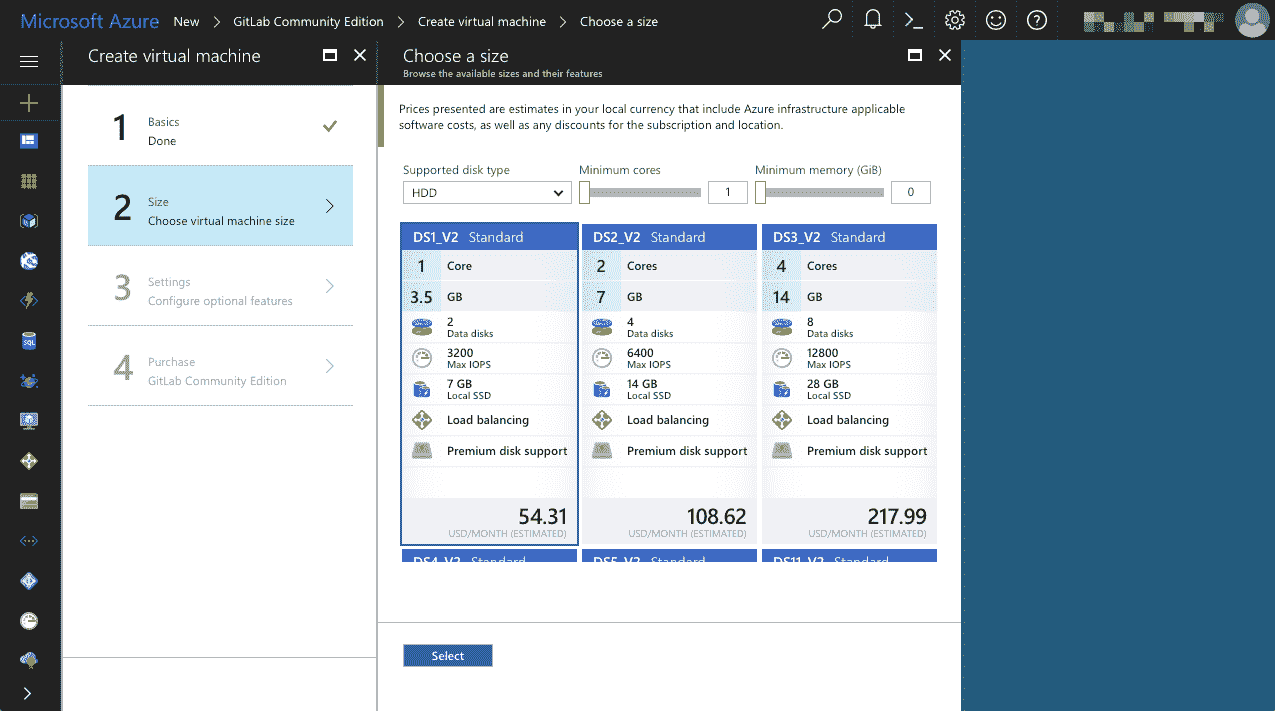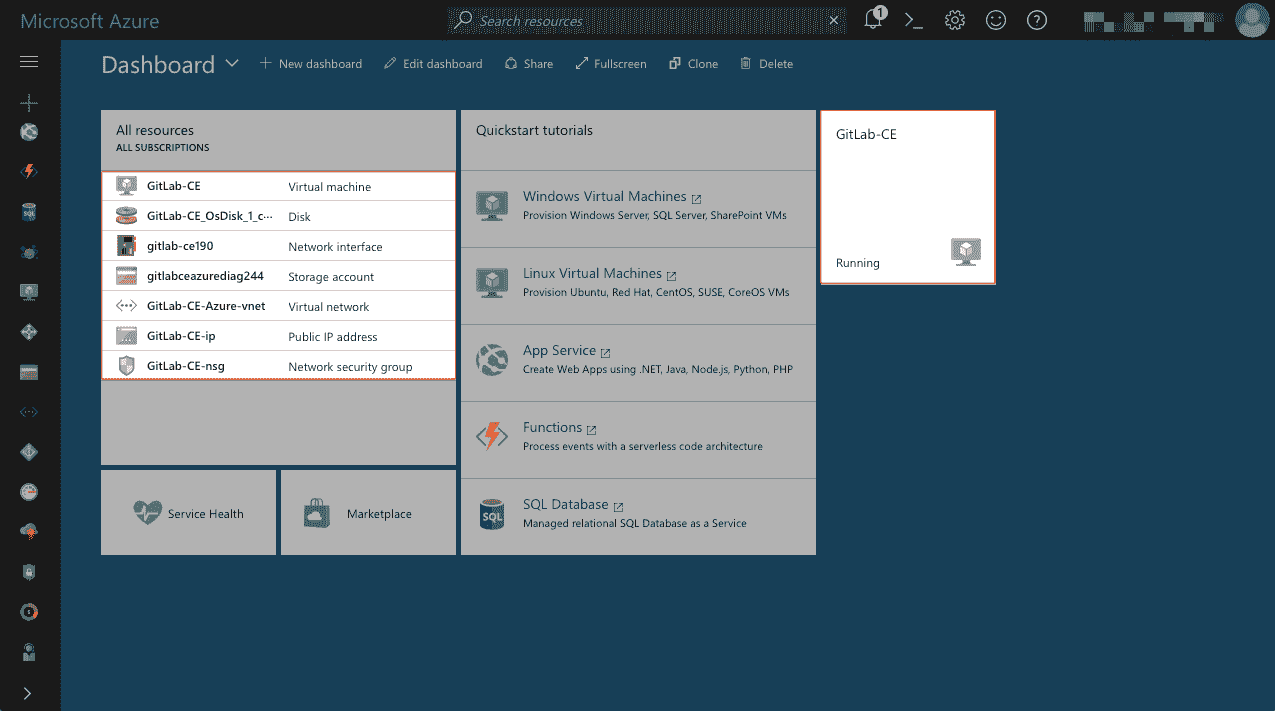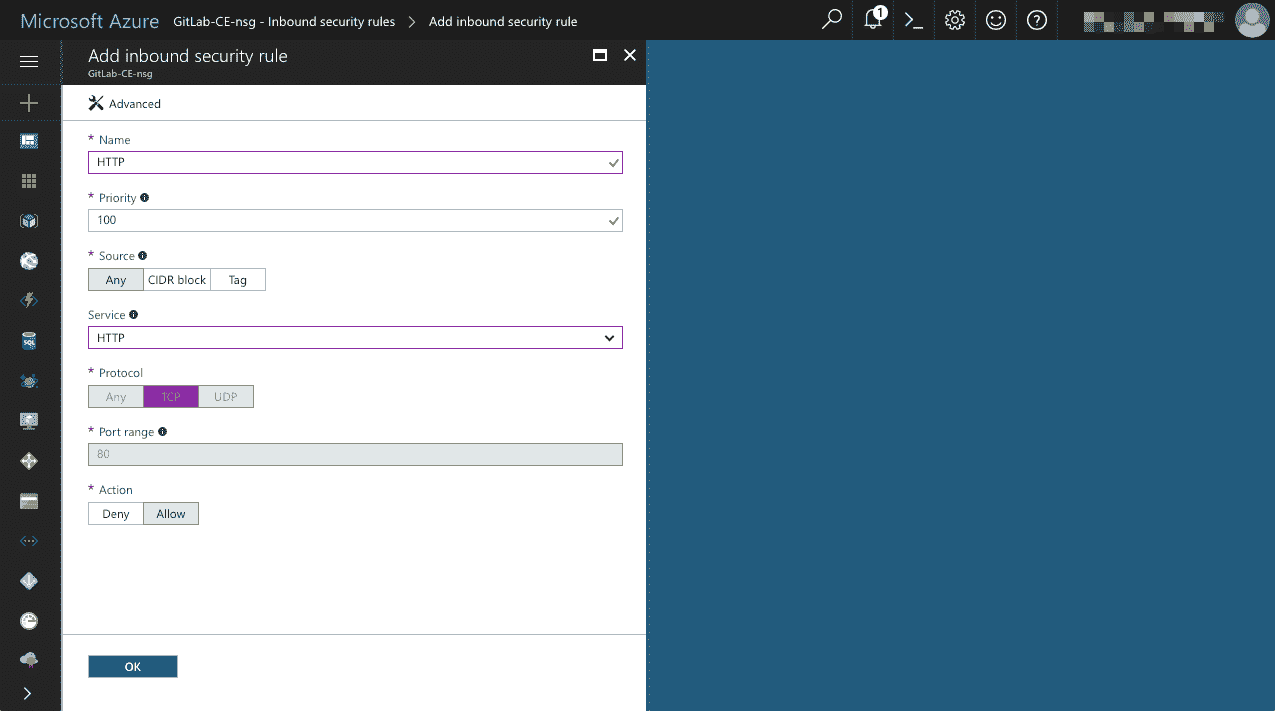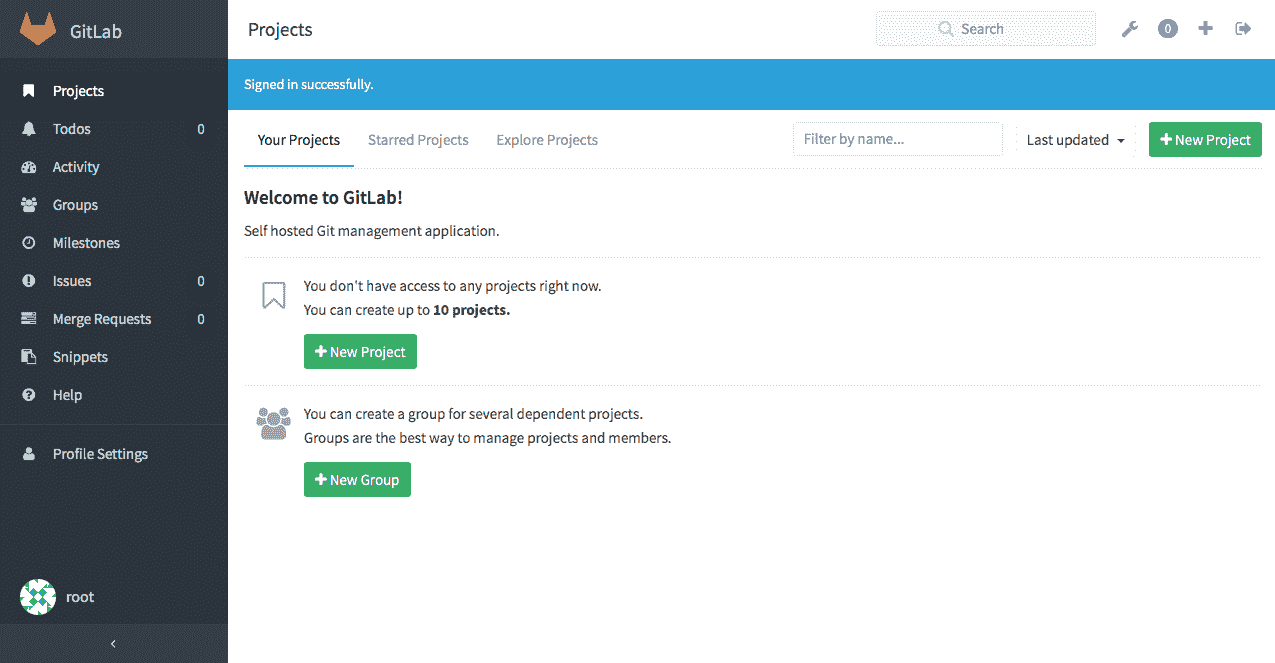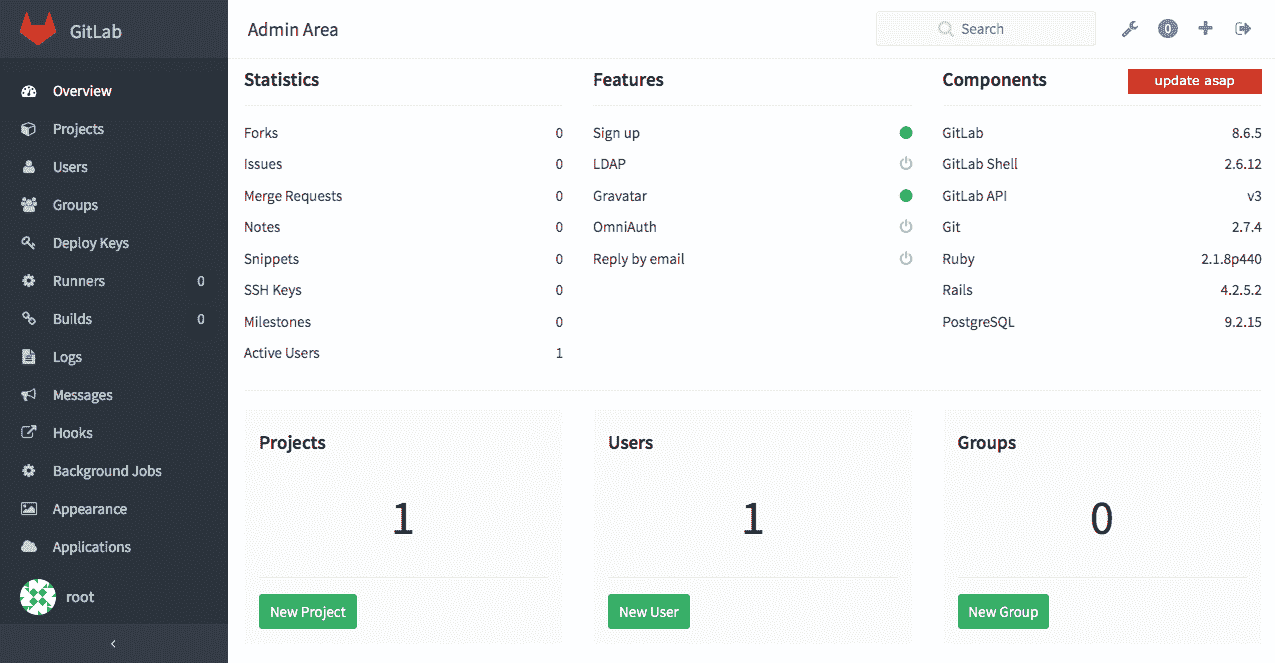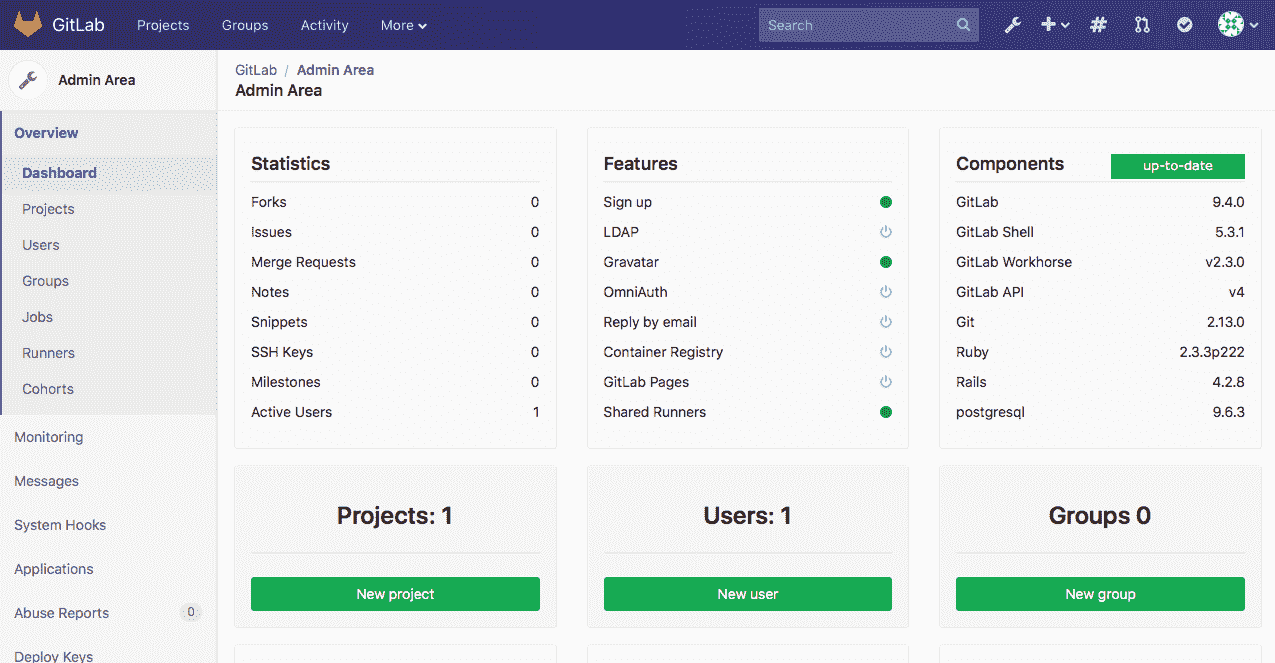Install GitLab on Microsoft Azure
- Getting started
- Basics
- Settings
- Deployment
- Let’s open some ports
- Connecting to GitLab
- Creating your first GitLab project
- Conclusion
Install GitLab on Microsoft Azure
Azure 是 Microsoft 的业务云,GitLab 是 Azure 市场上的预配置产品. 希望您不会惊讶地听到 Microsoft 和 Azure 接受了开源软件,例如 Ubuntu,Red Hat Enterprise Linux,当然还有 GitLab! 这意味着您可以启动预配置的 GitLab VM,并在 30 分钟左右启动并运行自己的私有 GitLab. 让我们开始吧.
首先,您需要在 Azure 上拥有一个帐户. 有三种方法可以做到这一点:
- 如果您的公司(或您)已经有一个帐户,那么您就可以开始了!
- 您还可以免费打开自己的 Azure 帐户. 在撰写本文时 ,您将获得 200 美元的信用额度,可用于 30 天的 Azure 服务支出. 您可以使用此信用额度试用付费的 Azure 服务,免费浏览 Microsoft 的云. 即使在开始的 30 天之后,您也无需支付任何费用,除非您决定转换为使用”按需付费” Azure 订阅的付费服务. 这是试用 Azure 和云计算的好方法,您可以在其全面的 FAQ 中阅读更多内容 .
- 如果您具有 MSDN 订阅,则可以激活 Azure 订阅者权益. 您的 MSDN 订阅每月为您提供经常性的 Azure 信用,那么为什么不立即使用这些信用并尝试 GitLab 呢?
Working with Azure
Once you have an Azure account, you can get started. Log in to Azure and the first thing you will see is the Dashboard:
仪表板为您提供了 Azure 资源的快速概述,从这里您可以构建 VM,创建 SQL 数据库,创建网站以及执行许多其他云任务.
Create New VM
是一个在线商店,用于存储预配置的应用程序和服务,这些软件和服务已由 GitLab 等软件供应商针对云进行了优化,可以在 Azure 市场上作为预配置的解决方案使用. 在本教程中,我们将安装 GitLab 社区版,但是对于 GitLab 企业版,您可以遵循相同的过程.
要开始创建新的 GitLab VM,请单击+新建图标,在搜索框中键入” GitLab”,然后单击“ GitLab Community Edition”搜索结果:
将会弹出一个新的”刀片”窗口,您可以在其中阅读有关 MIT Expat 许可免费提供的“ GitLab 社区版”产品的更多信息:
单击“创建” ,将显示”创建虚拟机”刀片:
Basics
我们需要配置的第一项是基础虚拟机的基本设置:
- 输入虚拟机的 -例如“ GitLab-CE”
- 选择一个
VM disk type-无论是*HDD(慢,成本更低)或**SSD(*更快,更高成本) - 输入
User name-例如gitlab-admin - 为您的 Azure 帐户选择适当的
Subscription层 选择一个现有的
Resource Group或创建一个新的Resource Group-例如“ GitLab-CE-Azure”注意: “资源组”是一种将相关资源分组在一起以简化管理的方法. 我们选择了” GitLab-CE-Azure”,但是您的资源组可以与 VM 具有相同的名称.
选择一个
Location-如果不确定,请选择默认位置
这是我们使用的设置:
检查您输入的设置,然后在准备好继续时单击“确定” .
Size
接下来,您需要选择 VM 的大小-选择功能,例如 CPU 内核数,RAM 数量,存储大小(及其速度)等.
注意:与其他云供应商一样,Azure 运行资源/使用定价模型,即,VM 消耗的资源越多,运行成本就越高,因此请谨慎选择. 您会看到,Azure 提供了每个 VM 大小以下的估计每月费用,以帮助指导选择.
默认大小-成本最低的“ DS1_V2 标准” VM-满足运行测试和评估目的小型 GitLab 环境的最低系统要求,因此我们将继续选择该大小,但请选择大小最能满足您的要求:
继续并单击您选择的大小,然后在准备进行下一步时单击“选择” .
在下一个刀片服务器上,要求您配置存储,网络和扩展设置. 我们保留了默认设置,因为它们足以进行 GitLab 的测试驾驶,但是请选择最能满足您自己要求的设置:
检查设置,然后在准备好进行最后一步时单击“确定” .
Purchase
“购买”页面是最后一步,在这里将为您显示新 VM 的每小时价格. 您只需要为 VM 本身付费(例如” Standard DS1 v2”),因为“ GitLab 社区版”市场解决方案可以以 0 美元/小时的价格免费使用:
注意:在此阶段,您可以查看和修改在之前所有步骤中所做的任何设置,只需单击四个步骤中的任何一个即可重新打开它们.
Deployment
此时,Azure 将开始部署您的新 VM. 部署过程将需要几分钟才能完成,进度显示在“部署”刀片上:
部署过程完成后,新的 VM 及其相关资源将显示在 Azure 仪表板上(您可能需要刷新页面):
也可以通过单击 Azure Portal 侧栏导航菜单中的” All resources或” 图标来访问新 VM.
Set up a domain name
该虚拟机将具有一个公共 IP 地址(默认情况下为静态),但是 Azure 允许我们为该虚拟机分配一个友好的 DNS 名称,所以让我们继续吧.
在控制面板中,单击“ GitLab-CE”图块以打开新 VM 的管理刀片. VM 使用的公共 IP 地址在”基本”部分中显示:
单击公共 IP 地址-这将打开“公共 IP 地址-配置”刀片,然后单击“配置” (在”设置”下). 现在,在” DNS name label字段中为您的实例输入一个友好的 DNS 名称:
In the screenshot above, you’ll see that we’ve set the DNS name label to gitlab-ce-test. This will make our VM accessible at gitlab-ce-test.centralus.cloudapp.azure.com (当然,您自己的 VM 的完整域名将有所不同).
单击“保存”以使更改生效.
注意:如果要使用自己的域名,则需要在域注册商处添加 DNS
A记录,A记录指向 Azure VM 的公共 IP 地址. 如果这样做,则需要确保将 VM 配置为使用静态的公共 IP 地址(即不是动态的 IP 地址),否则每次 Azure 重新为 VM 分配新的公共 IP 时,都必须重新配置 DNSA记录.地址. 阅读公共 IP 地址以了解更多信息.
Let’s open some ports
在此阶段,您应该拥有一个正在运行且完全可运行的 VM. 但是,在您打开必要的端口以启用对这些服务的访问之前,将无法通过 Internet 公开访问 VM 上的任何服务(例如 GitLab).
通过将安全规则添加到已分配了我们的 VM 的“网络安全组” (NSG),可以打开端口. 如果按照上述过程进行操作,则 Azure 将自动创建一个名为GitLab-CE-nsg的 NSG 并将GitLab-CE VM 分配给它.
您可以通过 Azure 门户中的许多不同路径导航到 NSG 设置,但是最简单的方法之一是转到 Azure 仪表板,然后单击“所有资源”图块中列出的 Network Security 组:
在打开“网络安全组”刀片的情况下,单击“设置”下的“ 入站安全规则 “ :
接下来,点击“添加” :
像所有服务器一样,我们的 VM 将运行许多服务. 但是,我们要打开正确的端口,以使公共互联网特别能够访问两种服务:
- HTTP (端口 80)-打开端口 80 将使我们的 VM 能够响应 HTTP 请求,从而允许公众访问在我们的 VM 上运行的 GitLab 实例.
- SSH (端口 22)-打开端口 22 将使我们的 VM 能够响应 SSH 连接请求,允许对远程终端会话进行公共访问(带有身份验证) (您将看到为什么我们需要对 VM 进行SSH访问)
Open HTTP on Port 80
在“添加入站安全规则”刀片中,让我们打开端口 80,以便我们的 VM 可以接受 HTTP 连接:
- 在字段中输入“ HTTP”
- 从
Service下拉列表中的选项中选择HTTP - 确保将
Action设置为允许 - Click “OK”
重复上述过程,添加第二个入站安全规则以打开端口 22,使我们的 VM 能够接受连接:
- 在”
Name字段中输入“ SSH” - 从
Service下拉列表中的选项中选择SSH - 确保将
Action设置为允许 - Click “OK”
Azure 将花一点时间来添加每个新的入站安全规则(您可能需要单击“入站安全规则”以刷新列表),但是一旦完成,您应该在列表中看到两个新规则:
使用您先前设置的域名(或公共 IP 地址)在浏览器中访问新的 GitLab 实例. 如果一切都按计划进行,则应显示以下页面,要求您为 GitLab 自动创建的管理员帐户设置新密码:
在两个表单字段中输入您的新密码,然后单击“更改密码” .
更改密码后,您将被重定向到 GitLab 登录页面. 使用root作为用户名,输入在上一步中设置的新密码,然后单击“登录” :
Success?
成功登录后,您应该看到 GitLab 项目页面显示“欢迎使用 GitLab!”. 信息:
如果是这样,您现在可以在自己的私有 Azure VM 上拥有一个正常的 GitLab 实例. 恭喜你!
Creating your first GitLab project
如果您熟悉 Git 和 GitLab,则可以跳过本节. 否则,让我们创建第一个项目. 在”欢迎”页面上,单击“新建项目” .
让我们给项目命名和描述,然后接受其他所有内容的默认值:
- 在
Project path项目名称字段中输入“ demo” - 输入
description,例如“我的真棒演示项目!” - Click “创建项目”
一旦创建了新项目(只需要一点时间),您将被重定向到该项目的主页:
If you scroll further down the project’s home page, you’ll see some basic instructions on how to set up a local clone of your new repository and push and pull from it:
而已! 现在,您已经在云中安装并运行了自己的私有 GitLab 环境!
Maintaining your GitLab instance
保持最新的 GitLab 环境非常重要. GitLab 团队会不断进行增强,出于安全原因,有时您可能需要进行更新. 因此,让我们回顾一下如何更新 GitLab.
要检查我们当前正在运行的 GitLab 版本,请单击”管理区域”链接-它是显示在搜索框旁边的右上角的扳手图标.
在以下屏幕截图中,您可以在右上角看到“尽快更新”通知消息. 此特定消息表明存在可用的较新版本的 GitLab,其中包含一个或多个安全修复程序:
在“组件”部分下,我们可以看到我们的 VM 当前正在运行 GitLab 的8.6.5版本. 这是 GitLab 的版本,包含在 Azure 市场“ GitLab 社区版”中,该产品在编写本教程时曾用来构建 VM.
注意:您自己的 VM 实例中的 GitLab 版本可能会有所不同,但是更新过程仍然相同.
Connect via SSH
要执行更新,我们需要直接连接到我们的 Azure VM 实例并从终端运行一些命令. 我们的 Azure VM 实际上是运行 Linux(Ubuntu)的服务器,因此我们需要使用 SSH( Secure Shell )连接到它.
如果您正在运行 Windows,则需要使用或等效的 Windows SSH 客户端进行连接. 如果您正在运行 Linux 或 macOS,则说明您已经安装了 SSH 客户端.
Note:
- 请记住,您将需要使用创建 Azure VM 指定的用户名和密码登录
- 如果需要重置虚拟机密码,请阅读如何为 Azure VM 上的用户重置 SSH 凭据 .
SSH from the command-line
如果您从命令行(终端)运行SSH ,则键入以下命令以连接到您的 VM,用username和替换正确的值.
再次提醒您,您的 Azure VM 域名将是您域名. 如果未为 VM 设置域名,则可以在以下命令中使用其 IP 地址:
在提示时提供密码以进行身份验证.
SSH from Windows (PuTTY)
如果您将 Windows 中的用作SSH客户端,那么您可能想快速阅读 .
通过 SSH 登录后,输入以下命令将 GitLab 更新到最新版本:
此命令会将 GitLab 及其关联的组件更新为最新版本,因此需要一些时间才能完成. 您将在 SSH 终端窗口中看到各种更新任务正在完成:
更新过程完成后,您将看到以下消息:
Check out your updated GitLab
在浏览器中刷新您的 GitLab 实例,然后导航到”管理区域”. 您现在应该具有最新的 GitLab 实例.
在编写本教程时,我们的 Azure VM GitLab 实例在撰写本文时已更新为最新版本( 9.4.0 ). 您可以看到以前显示“ update asap”的消息现在显示为“最新” :
Conclusion
自然地,我们认为 GitLab 是一个很棒的 Git 存储库工具. 但是,GitLab 的功能远不止于此. GitLab 将问题,代码审查,CI 和 CD 统一到一个 UI 中,可帮助您从构思到生产更快地迁移,并且在本教程中,我们向您展示了在 Azure 上设置和运行自己的 GitLab 实例是多么快速和容易. ,微软的云服务.
Azure 是尝试 GitLab 的好方法,如果您决定(如我们所愿)GitLab 适合您,则可以继续使用 Azure 作为您的安全,可扩展的云提供商,当然也可以在您选择的任何云服务上运行 GitLab.