上二篇我们对全新部署完成的Exchange Server做了基础的一些配置,今天继续基础配置这个话题。
DAG配置
DAG创建
-
输入DAG名称、见证服务器名称、见证目录路径
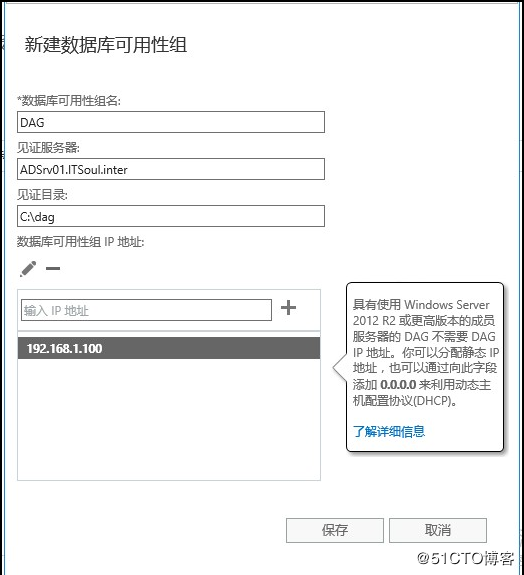
-
参照截图选择,修改DAG成员
-
将2台服务器都加入DAG里面,如图所示:
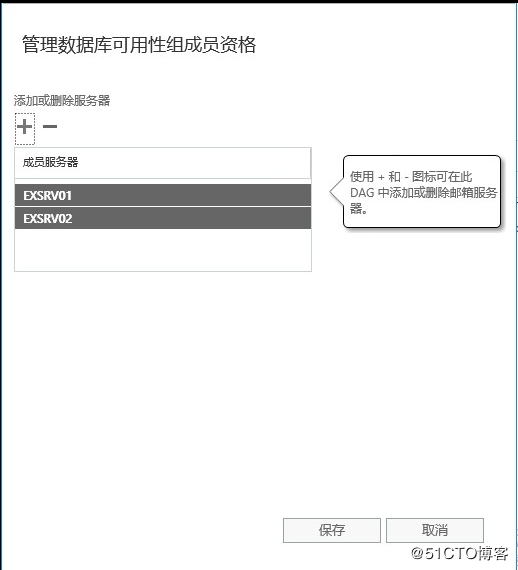
-
添加完成
-
参照截图,将DAG网络修改成手动方式(单网卡不需要该步骤)
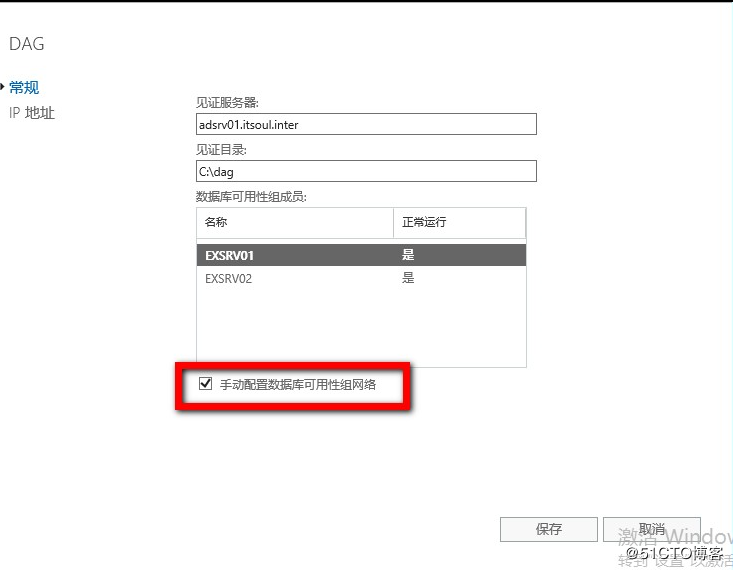
- 将生产网络网卡禁止数据复制
- 参照截图点击添加副本
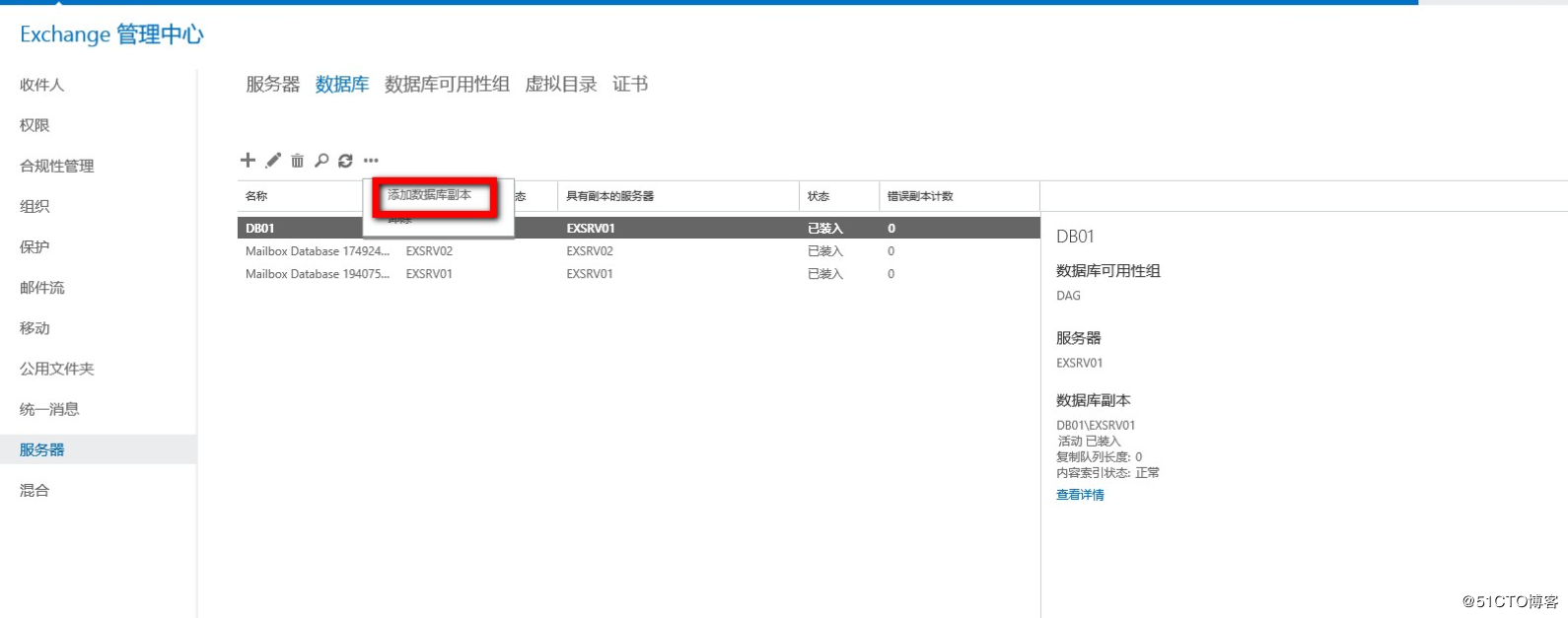
-
选择要添加副本的服务器
- 副本添加完成
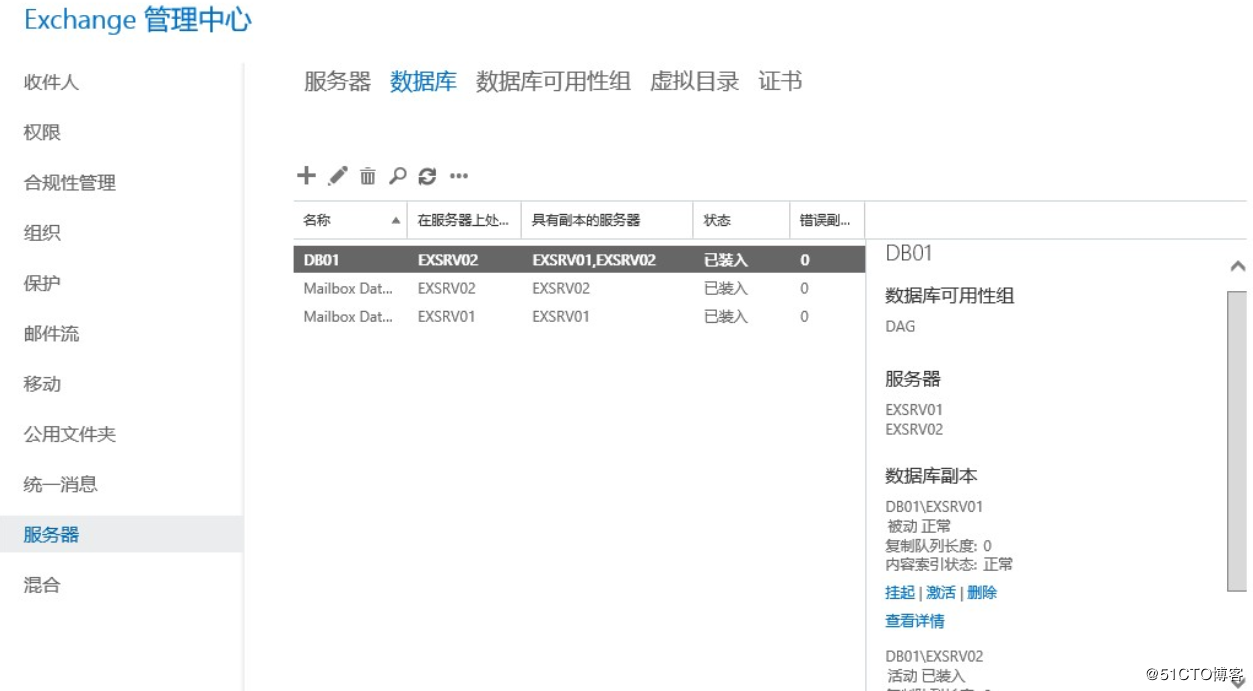
重定向配置
-
-
参照截图,选择错误页
-
参照截图,点击“添加”
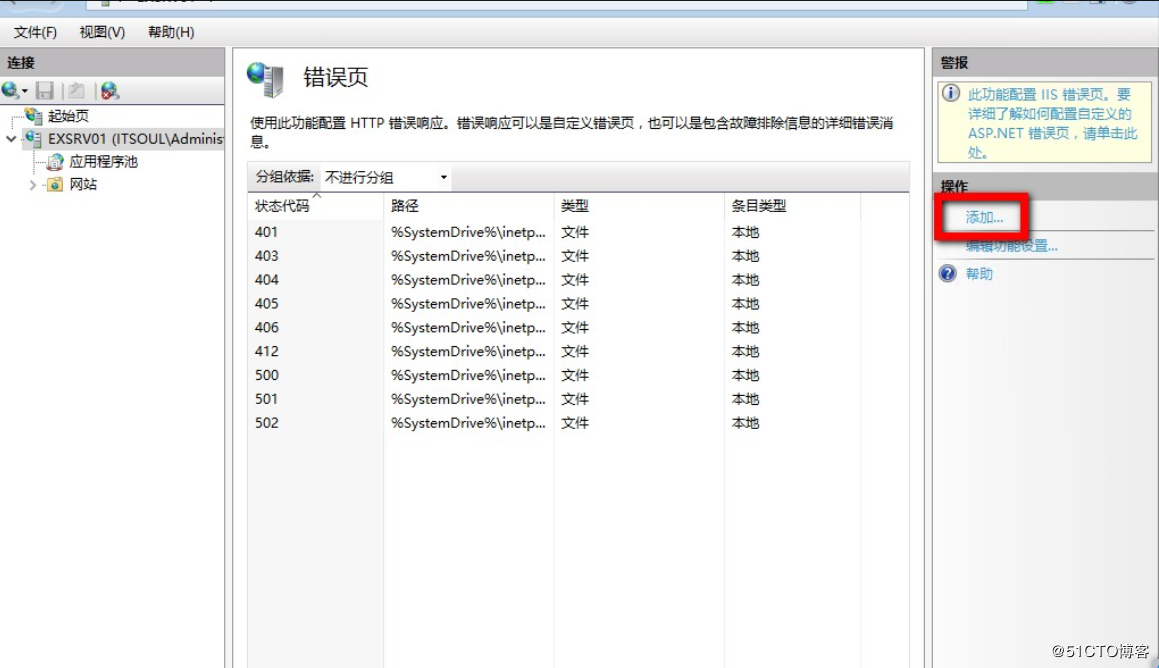
-
参照截图输入
- 参照截图,取消ECP的重定向
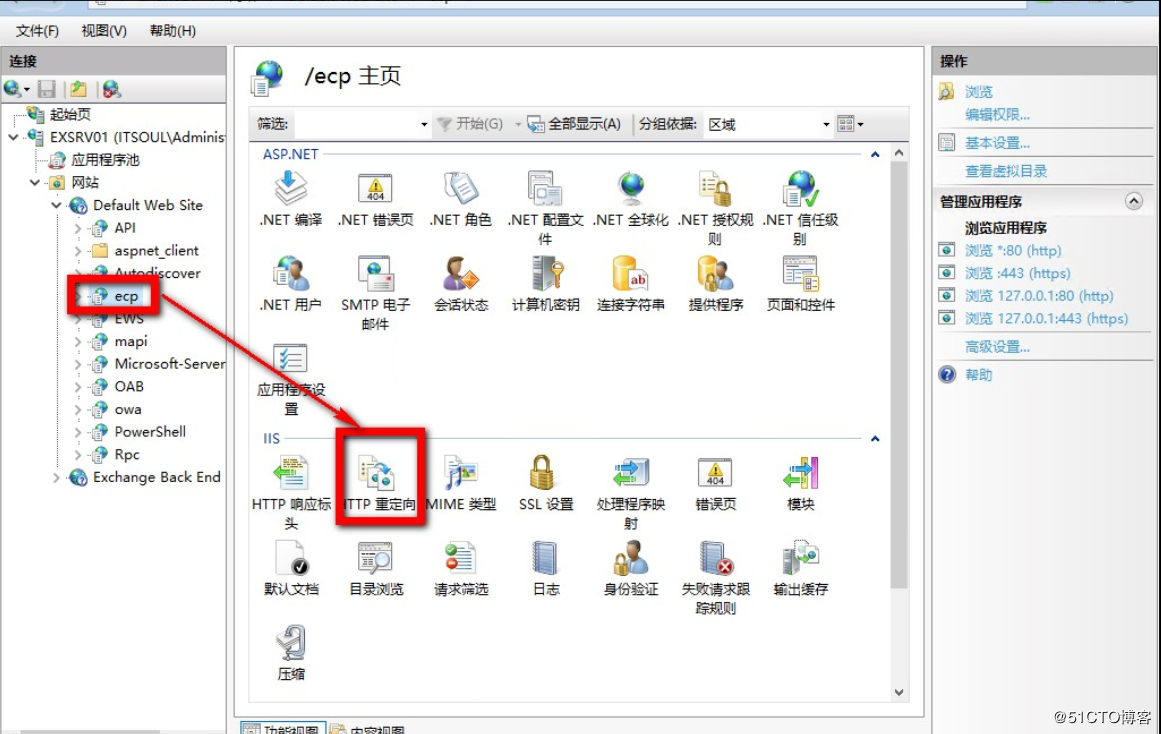
- 重启IIS
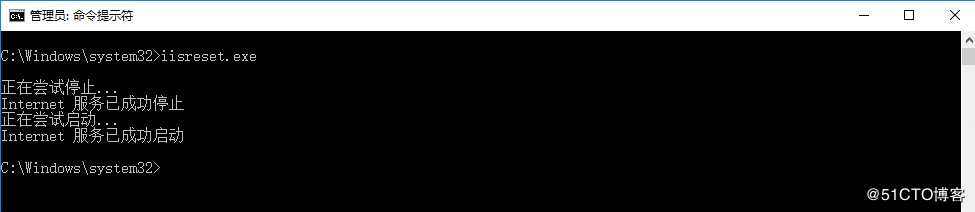
邮件流配置
发送连接器
-
参照截图选择
-
输入发送连接器名称
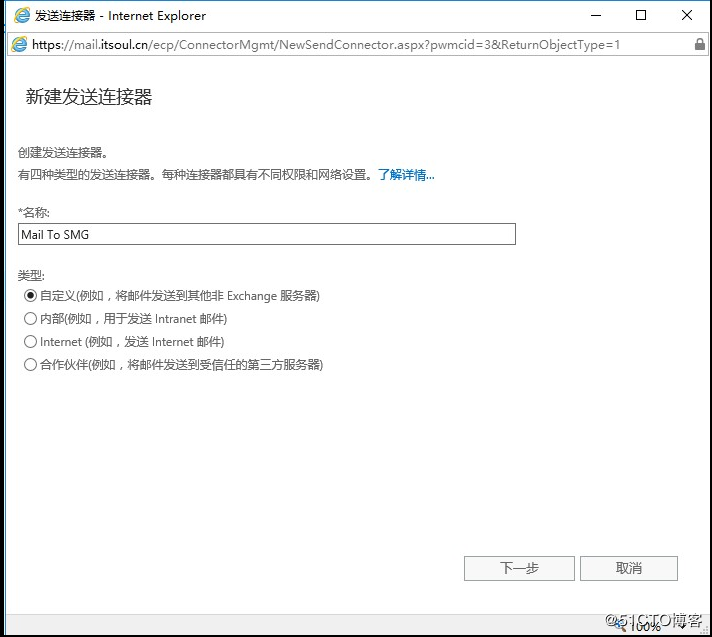
-
参照截图,输入邮件网关地址,如果没有邮件网关直接选择MX就可以了
-
参照截图,直接点击“+”
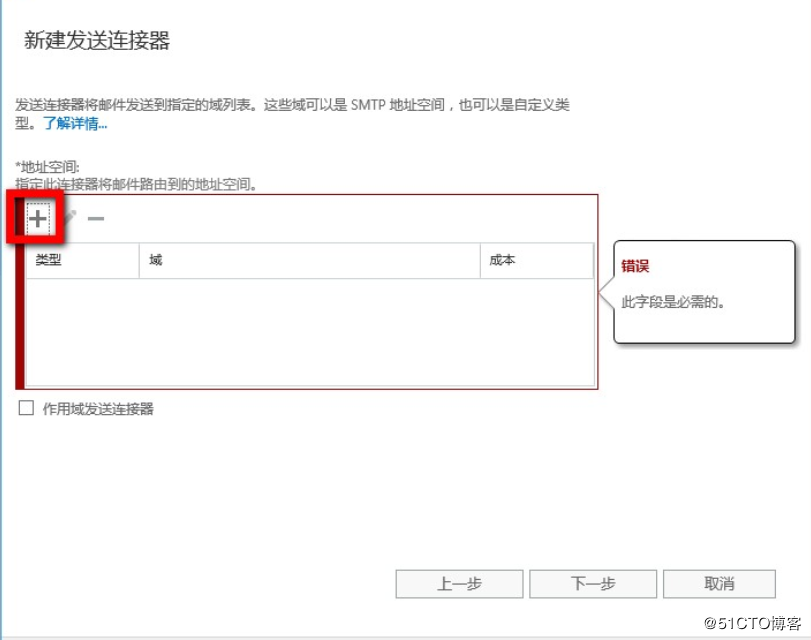
-
-
选择用于发送的服务器
- 创建完成
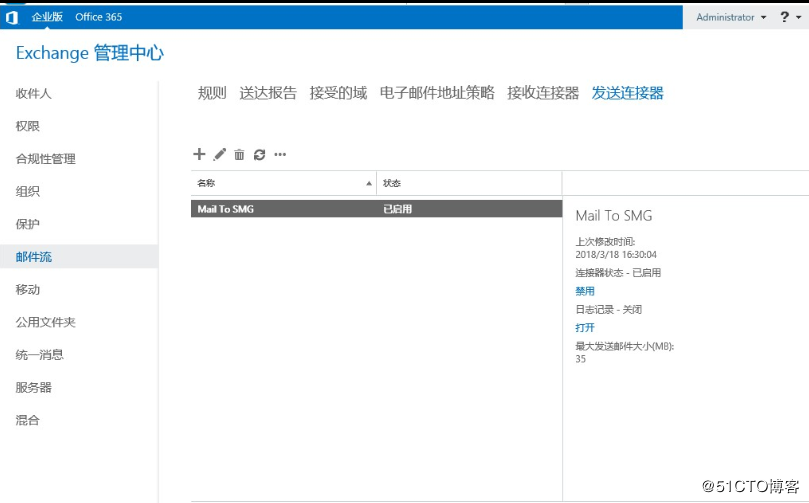
-
参照截图选择
-
参照截图,输入接收连接器名称
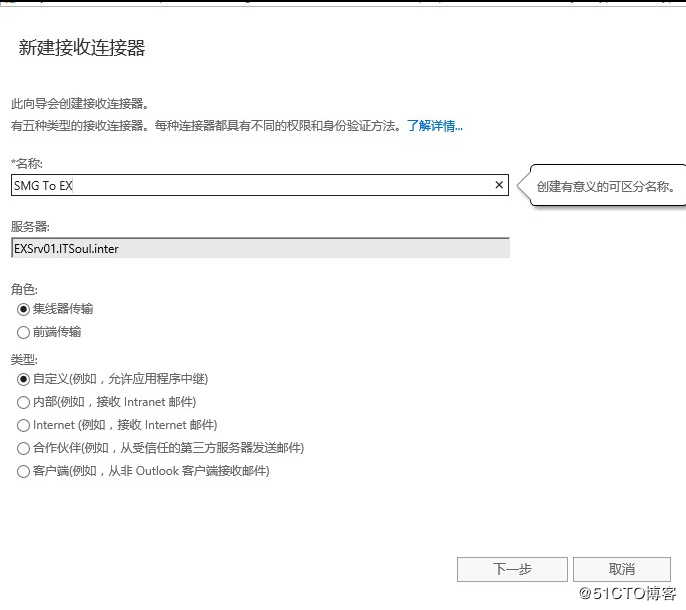
-
该步骤保持默认即可
-
参照截图点击“+”
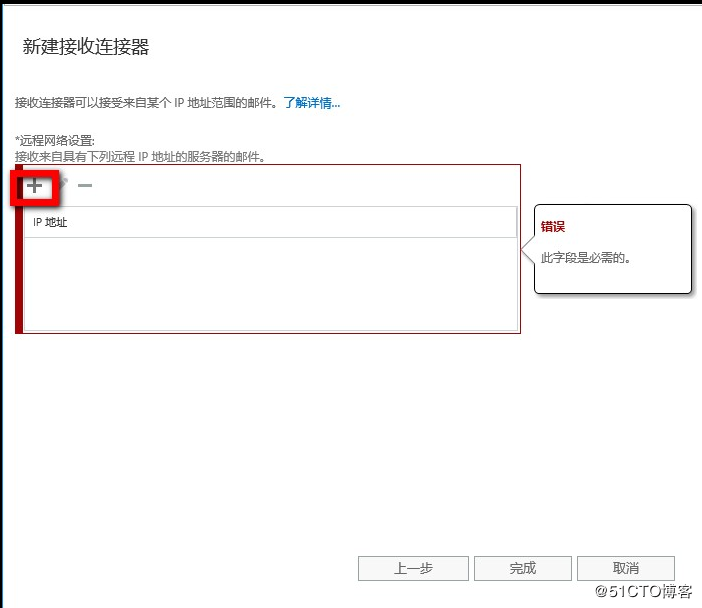
- 输入邮件网关IP地址
- 参照截图,直接点击“完成”即可
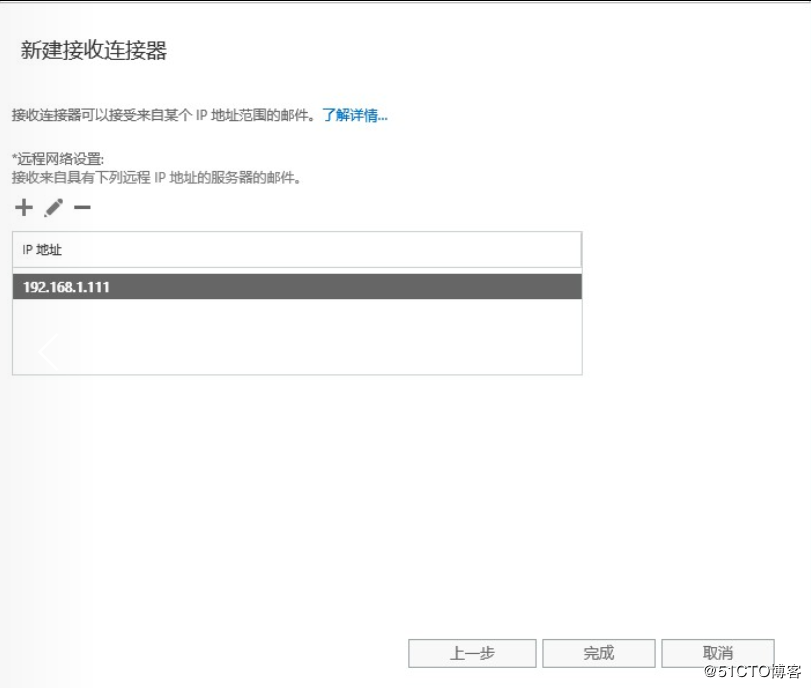
匿名修改
-
一般的邮件网关都需要开启匿名才能进行邮件投递,所以需要修改刚才创建的连接器,开启匿名功能
-
开启匿名
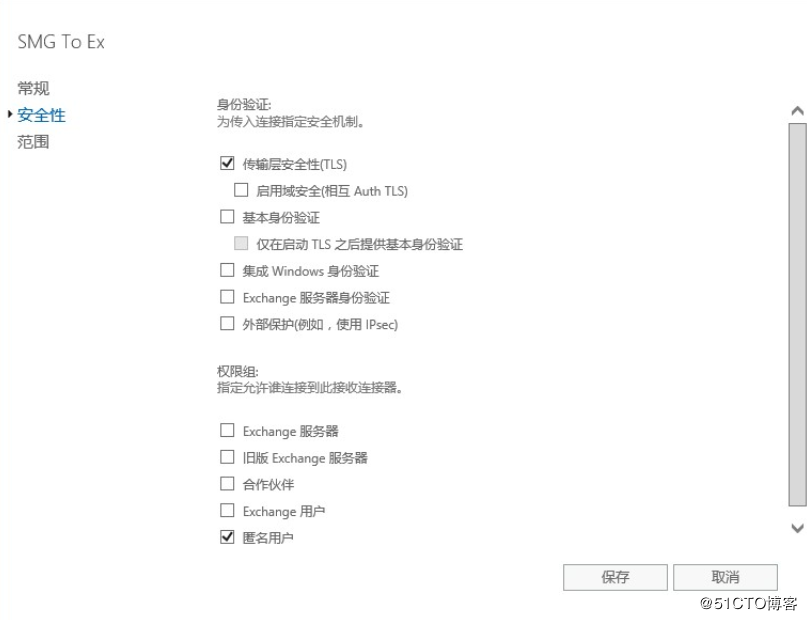
原文:


