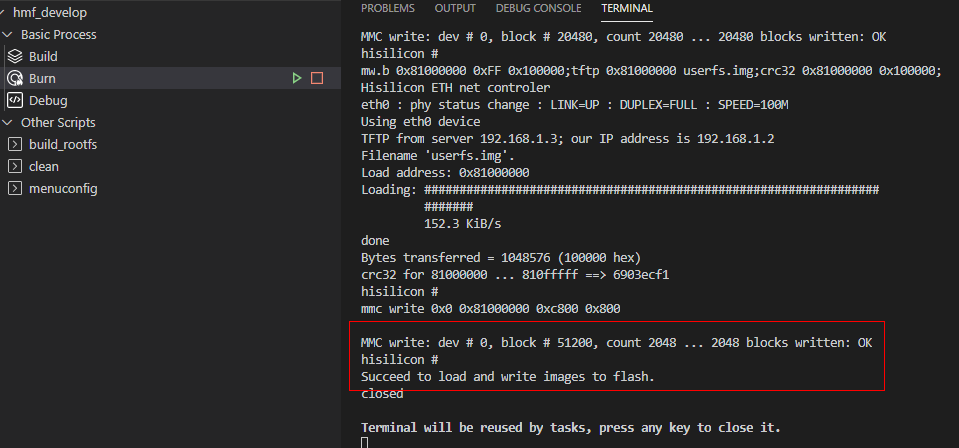开发Hi3516第一个应用程序示例
开发者需要在Linux服务器上下载一套源代码,获取Hi3516源码(站点1、)。更多源码获取方式,请见源码获取。
修改应用程序
源码目录applications/sample/camera/app/src内helloworld.c代码如下所示,用户可以自定义修改打印内容(例如:修改OHOS为World)。当前应用程序可支持标准C及C++的代码开发。
在linux服务器上,进入源码包根目录,目录内存放有build.py编译脚本,执行如下脚本编译源码包。结果文件生成在out/ipcamera_hi3516dv300目录下。
镜像烧写
该方法只适合支持网口的单板(例如Hi3516DV300),且PC主机必须与单板用网线连接并配置在于同一网络中。
安装USB转串口驱动,并获取串口号。
图 1 驱动安装成功图
- 为单板上电,并将单板串口线连接Windows工作台。
- 安装驱动,驱动获取链接。
打开电脑的设备管理器,查看并记录“Prolific USB-to-Serial Comm Port”串口号,此处为COM11。
驱动安装成功后,若设备图标存在警示图标,请右键点击设备并卸载驱动后,重新安装驱动,并按提示重启电脑。
单板列表增加hi3516dv300,依次选择Board Configure,enable单板,自动新增单板配置表。
图 3 增加hi3516dv300单板
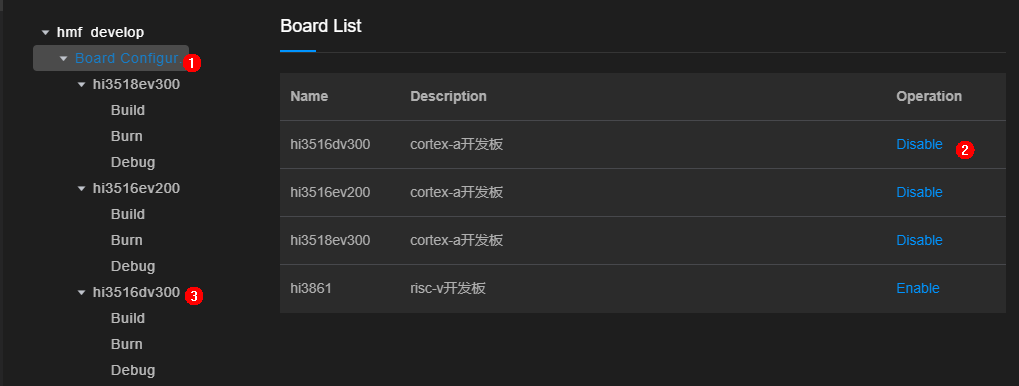
打开IDE工具,按下图标号顺序配置网络烧写内容。
-
图 5 烧写文件参数配置图
1. "Memery Type"选择"emmc"。4. 点击左侧"Burn"开始烧写。
连接串口。
图 9 连接串口图
1. 单击**Serial port**打开串口。2. 输入"com11"串口编号并连续输入回车直到串口显示"hisillicon"。3. 单板初次启动或修改启动参数,请进入步骤2,否则进入步骤3。
(单板初次启动必选)修改U-boot的bootcmd及bootargs内容:该步骤为固化操作,若不修改参数只需执行一次。每次复位单板均会自动进入系统。
须知: U-boot引导程序默认会有2秒的等待时间,用户可使用回车打断等待并显示”hisillicon”,通过reset命令可再次启动系统。
表 1 U-boot启动参数
执行应用程序
根目录下,在命令行输入指令“./bin/camera_app”执行写入的demo程序,显示成功结果如下图所示。