Introduction to the 2D animation features
In this guide you learn to:
- Animate any property of any node
- Create a simple animation
- Call functions with the powerful Call Function Tracks
In Godot, you can animate anything available in the Inspector, such as Node transforms, sprites, UI elements, particles, visibility and color of materials, and so on. You can also modify values of script variables and call any function.
Create an AnimationPlayer node
To use the animation tools we first have to create an node.
The AnimationPlayer node type is the data container for your animations. One AnimationPlayer node can hold multiple animations, that can automatically transition to one another.
The AnimationPlayer node
Click on the AnimationPlayer node in the Node tab to open the Animation Panel at the bottom of the viewport.

The animation panel position
It consists of five parts:
The animation panel
- Animation controls (i.e. add, load, save, and delete animations)
- The tracks listing
- The timeline with keyframes
- The keyframe editor (when enabled)
- The timeline and track controls, where you can zoom the timeline and edit tracks for example.
See the animation panel reference below for details.
A keyframe defines the value of a property at a certain point in time.
White and blue diamond shapes represent keyframes in the timeline.
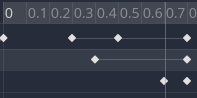
Keyframes in Godot
The engine interpolates values between keyframes, resulting in a gradual change in values over time.
Two keyframes are all it takes to obtain a smooth motion
The timeline lets you insert keyframes and change their timing. It also defines how long the animation is.
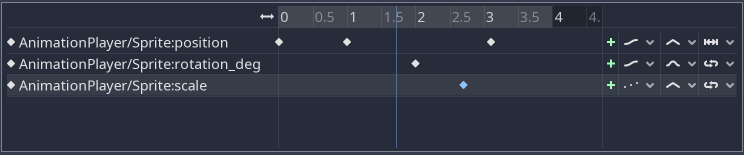
The timeline in the animation panel
Each line of the Animation Panel is an animation track. Normal and Transform tracks reference node properties. Their name or id is a path to the node and the affected property.
Example of Normal animation tracks
Tip
If you animate the wrong property, you can edit a track’s path anytime. Double click on it and type the new path. Play the animation using the “Play from beginning” button  (Default shortcut: Shift+D) to see the changes instantly.
(Default shortcut: Shift+D) to see the changes instantly.
Tutorial: Creating a simple animation
For this tutorial, we’ll going to create an AnimationPlayer node and a sprite node as an AnimationPlayer node child.
Our scene setup
The sprite holds an image texture and we animate that sprite to move between two points on the screen. As a starting point, move the sprite to a left position on the screen.
Tip
Adding animated nodes as children to the AnimationPlayer node is not required, but it is a nice way of distinguishing animated nodes from non-animated nodes in the Scene Tree.
Select the AnimationPlayer node and click on “Add animation” ( ) in the animation tab to add a new animation.
) in the animation tab to add a new animation.
Enter a name for the animation in the dialog box.
Add a new animation
Adding a track
To add a new track for our sprite, select it and take a look in the toolbar:

Convenience buttons
These switches and buttons allow you to add keyframes for the selected node’s location, rotation, and scale respectively.
As we don’t have a track already set up for the transform/location property, Godot asks, whether it should set it up for us. Click on “Create”.
This creates a new track and our first keyframe at the beginning of the timeline:
The sprite track
The track name consists of a Node Path, followed by a colon, followed by a reference to its property, that we would like to modify.
In our example, the path is and the property is position.
The path always starts at the AnimationPlayer node’s parent (so paths always have to include the AnimationPlayer node itself).
Note
Don’t worry if you change the names of nodes in the Scene Tree, that you already have tracks for. Godot automatically updates the paths in the tracks.
Now we need to set the destination where our sprite should be headed and how much time it takes to get there.
Let’s say, we want it to take 2 seconds to go to the other point. By default the animation is set to last only 1 second, so change this in the timeline controls in animation panel’s lower panel to 2.

Animation length
Click on the timeline header near the 2 second mark and move the sprite to the target destination on the right side.
Again, click the key button in the toolbar. This creates our second keyframe.
Run the animation
Click on the “Play from beginning” () button.
Yay! Our animation runs:
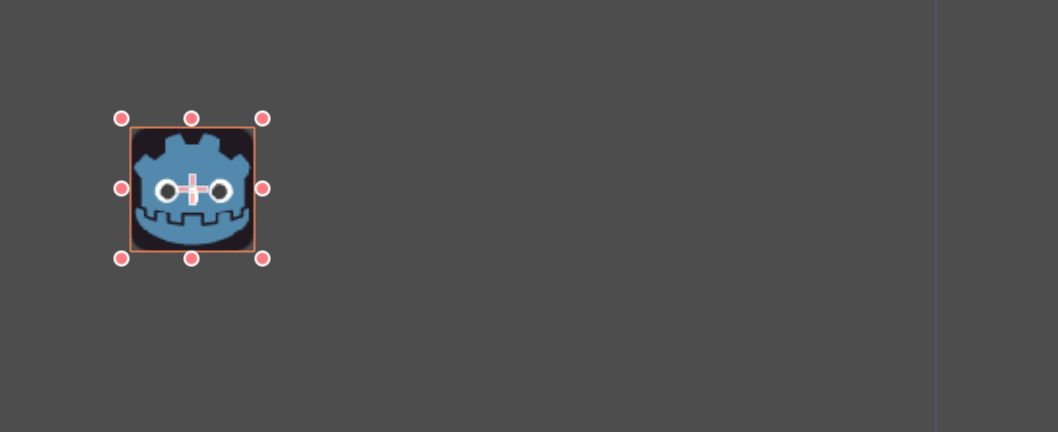
The animation
As you can see, the “loop” button is enabled by default and our animation loops. Godot has an additional feature here. Like said before, Godot always calculates the frames between two keyframes. In a loop, the first keyframe is also the last keyframe, if no keyframe is specified at the end.
Animation loop
If you set the animation length to 4 seconds now, the animation moves back and forth. You can change this behaviour if you change the track’s loop mode. This is covered in the next chapter.
Track settings
Each track has a settings panel at the end, where you can set the update rate, the track interpolation, and the loop mode.
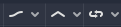
Track settings
The update rate of a track tells Godot when to update the property values. This can be:
- Continuous: Update the property on each frame
- Discrete: Only update the property on keyframes
- Trigger: Only update the property on keyframes or triggers
Track rate
In normal animations, you usually use “Continuous”. The other types are used to script complex animations.
The interpolation tells Godot how to calculate the frame values between the keyframes. These interpolation modes are supported:
- Nearest: Set the nearest keyframe value
- Linear: Set the value based on a linear function calculation between the two keyframes
- Cubic: Set the value based on a cubic function calculation between the two keyframes

Track interpolation
Cubic interpolation leads to a more natural movement, where the animation is slower at a keyframe and faster between keyframes. This is usually used for character animation. Linear interpolation creates more of a robotic movement.
Godot supports two loop modes, which affect the animation if it’s set to loop:
Loop modes
- Clamp loop interpolation: When this is selected, the animation stops after the last keyframe for this track. When the first keyframe is reached again, the animation will reset to its values.
- Wrap loop interpolation: When this is selected, Godot calculates the animation after the last keyframe to reach the values of the first keyframe again.
Godot doesn’t restrict you to only edit transform properties. Every property can be used as a track where you can set keyframes.
If you select your sprite while the animation panel is visible, you get a small keyframe button for all of the sprite’s properties. Click on this button and Godot automatically adds a track and keyframe to the current animation.
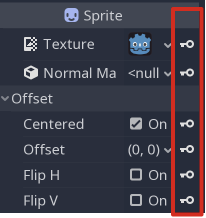
Keyframes for other properties
Edit keyframes
For advanced use and to edit keyframe in detail, enable the keyframe editor ().
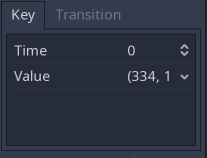
Keyframe editor editing a key
Additionally, you can also edit the transition value for this keyframe:
Keyframe editor editing a transition
This tells Godot, how to change the property values when it reaches this keyframe.
You usually tweak your animations this way, when the movement doesn’t “look right”.
Godot’s animation engine doesn’t stop here. If you’re already comfortable with Godot’s scripting language and Godot API you know that each node type is a class and has a bunch of callable functions.
For example, the node type has a function to play an audio stream.
Wouldn’t it be great to play a stream at a specific keyframe in an animation? This is where “Call Func Tracks” come in handy. These tracks reference a node again, this time without a reference to a property. Instead, a keyframe holds the name and arguments of a function, that Godot should call when it reaches this keyframe.
To let Godot play a sample when it reaches a keyframe, follow this list:
Add a AudioStreamPlayer to the Scene Tree and setup a stream using an audio file you put in your project.
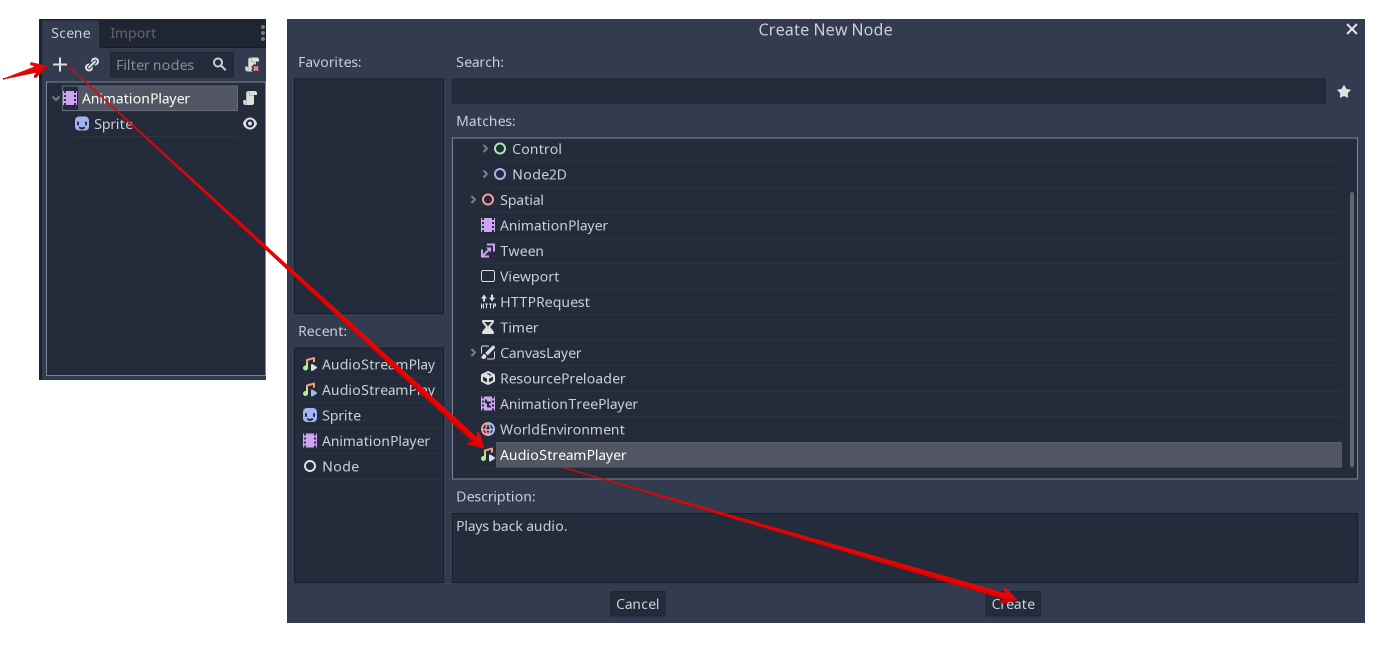
Add AudioStreamPlayer
Click on “Add track” () on the animation panel’s track controls.
Select “Add Call Func Track” from the list of possible track types.
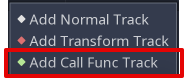
Add Call Func Track
Select the node in the selection window. Godot adds the track with the reference to the node.
Select AudioStreamPlayer
Select the timeline position, where Godot should play the sample by clicking on the timeline header.
Enable the Keyframe Editor by clicking on  .
.
Click on “Add keyframe” near the settings of our func track () and select the keyframe.
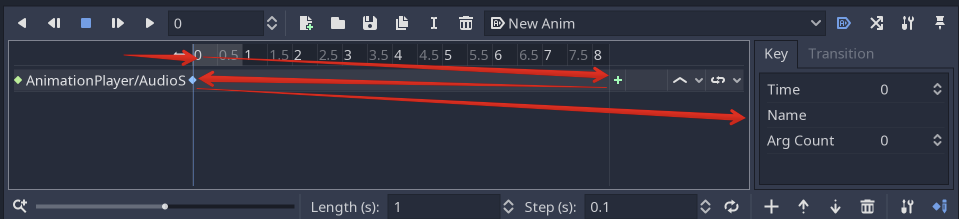
Add a keyframe to the call func track
Enter “play” as the function name.
Keyframe settings of a call func track
When Godot reaches the keyframe, Godot calls the AnimationPlayer node’s “play” function and the stream plays.
References
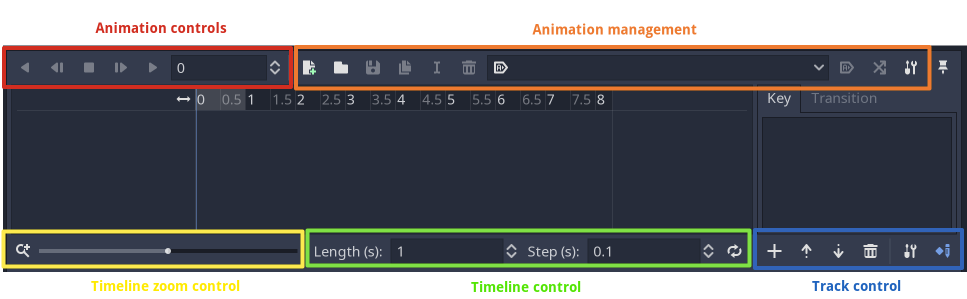
The animation panel reference
The animation panel has the following parts (from left to right):
Animation controls
Animation controls
- Play animation backwards from current position
- Play animation backwards from the animation end
- Stop animation
- Play animation forwards from the animation beginning
- Direct time selection
Animation management

Animation management
- Create a new animation
- Load animation
- Save animation
- Duplicate animation
- Rename animation
- Delete animation
- Animation selection
- Automatically play selected animation
- Edit animation blend times
- Extended animation Tools
Timeline zoom level control
Timeline zoom level control
Timeline control

Timeline control
- Length of animation
- Steps of animation
- Toggle loop animation
Track control
- Add track
- Move track up
- Move track down
- Delete track
- Extended track tools
- Toggle keyframe editor


