Particle systems (2D)
The idea is that a “particle” is emitted at a fixed interval and with a fixed lifetime. During its lifetime, every particle will have the same base behavior. What makes each particle different from the rest and provides a more organic look is the “randomness” associated with each parameter. In essence, creating a particle system means setting base physics parameters and then adding randomness to them.
Particle systems are added to the scene via the node. However, after creating that node you will notice that only a white dot was created, and that there is a warning icon next to your Particles2D node in the inspector. This is because the node needs a ParticlesMaterial to function.
ParticlesMaterial
To add a process material to your particles node, go to in your inspector panel. Click on the box next to Material, and from the dropdown menu select New ParticlesMaterial.
Your Particles2D node should now be emitting white points downward.
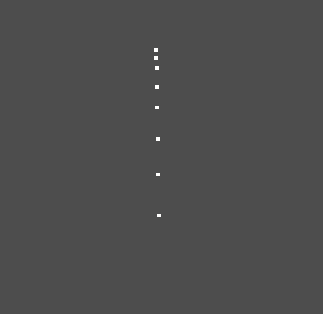
Texture
A particle system uses a single texture (in the future this might be extended to animated textures via spritesheet). The texture is set via the relevant texture property:
Lifetime
The time in seconds that every particle will stay alive. When lifetime ends, a new particle is created to replace it.
Lifetime: 0.5

Lifetime: 4.0
One Shot
When enabled, a Particles2D node will emit all of its particles once and then never again.
Preprocess
Particle systems begin with zero particles emitted, then start emitting. This can be an inconvenience when loading a scene and systems like a torch, mist, etc. begin emitting the moment you enter. Preprocess is used to let the system process a given number of seconds before it is actually drawn the first time.
Speed Scale
The speed scale has a default value of 1 and is used to adjust the speed of a particle system. Lowering the value will make the particles slower while increasing the value will make the particles much faster.
Explosiveness
If lifetime is 1 and there are 10 particles, it means a particle will be emitted every 0.1 seconds. The explosiveness parameter changes this, and forces particles to be emitted all together. Ranges are:
- 0: Emit particles at regular intervals (default value).
- 1: Emit all particles simultaneously.
Values in the middle are also allowed. This feature is useful for creating explosions or sudden bursts of particles:
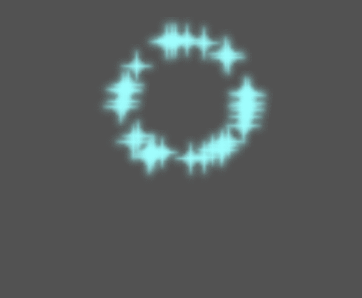
Randomness
All physics parameters can be randomized. Random values range from 0 to 1. The formula to randomize a parameter is:
Fixed FPS
This setting can be used to set the particle system to render at a fixed FPS. For instance, changing the value to 2 will make the particles render at 2 frames per second. Note this does not slow down the particle system itself.
This can be used to turn Fract Delta on or off.
Visibility Rect
The visibility rectangle controls the visibility of the particles on screen. If this rectangle is outside of the viewport, the engine will not render the particles on screen.
You can have Godot generate a Visibility Rect automatically using the toolbar above the 2d view. To do so, select the Particles2D node and Click Particles > Generate Visibility Rect. Godot will simulate the Particles2D node emitting particles for a few seconds and set the rectangle to fit the surface the particles take.
You can control the emit duration with the Generation Time (sec) option. The maximum value is 25 seconds. If you need more time for your particles to move around, you can temporarily change the preprocess duration on the Particles2D node.
Local Coords
By default this option is on, and it means that the space that particles are emitted to is relative to the node. If the node is moved, all particles are moved with it:
If disabled, particles will emit to global space, meaning that if the node is moved, already emitted particles are not affected:
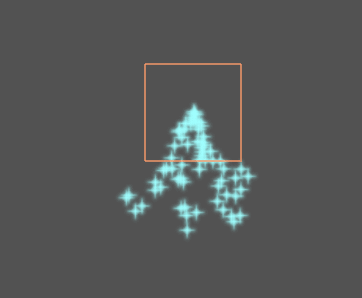
Draw Order
This controls the order in which individual particles are drawn. Index means particles are drawn according to their emission order (default). means they are drawn in order of remaining lifetime.
Spread
This parameter is the angle in degrees which will be randomly added in either direction to the base Direction. A spread of 180 will emit in all directions (+/- 180).
Gravity
The gravity applied to every particle.
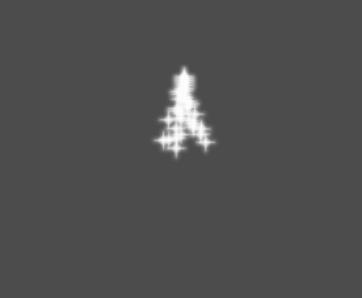
Initial Velocity
Linear velocity is the speed at which particles will be emitted (in pixels/sec). Speed might later be modified by gravity or other accelerations (as described further below).
Angular Velocity
Angular velocity is the initial angular velocity applied to particles.
Spin Velocity
Spin velocity is the speed at which particles turn around their center (in degrees/sec).
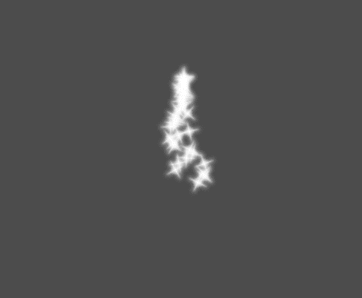
Orbit Velocity
Orbit velocity is used to make particles turn around their center.
The linear acceleration applied to each particle.
Radial Acceleration
If this acceleration is positive, particles are accelerated away from the center. If negative, they are absorbed towards it.
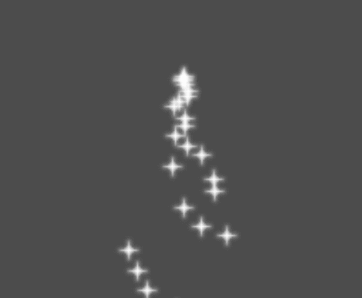
Tangential Acceleration
This acceleration will use the tangent vector to the center. Combining with radial acceleration can do nice effects.
Damping
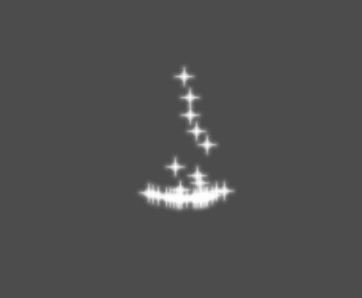
Angle
Determines the initial angle of the particle (in degress). This parameter is mostly useful randomized.
Scale
Determines the initial scale of the particles.
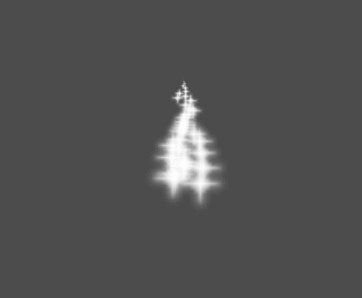
Color
Used to change the color of the particles being emitted.
Hue variation
The Variation value sets the initial hue variation applied to each particle. The Variation Random value controls the hue variation randomness ratio.
ParticlesMaterials allow you to set an Emission Mask, which dictates the area and direction in which particles are emitted. These can be generated from textures in your project.
Ensure that a ParticlesMaterial is set, and the Particles2D node is selected. A “Particles” menu should appear in the Toolbar:
Open it and select “Load Emission Mask”:
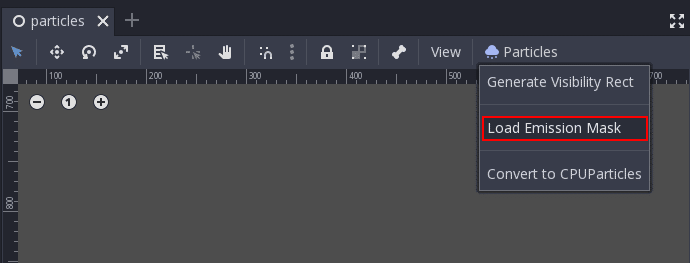
Then select which texture you want to use as your mask:
A dialog box with several settings will appear.
Emission Mask
Three types of emission masks can be generated from a texture:
- Solid Pixels: Particles will spawn from any area of the texture, excluding transparent areas.
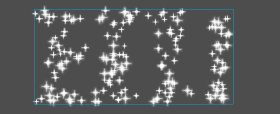
- Directed Border Pixels: Similar to Border Pixels, but adds extra information to the mask to give particles the ability to emit away from the borders. Note that an
Initial Velocitywill need to be set in order to utilize this.
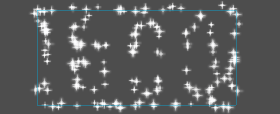
Emission Colors
Capture from Pixel will cause the particles to inherit the color of the mask at their spawn points.
Once you click “OK”, the mask will be generated and set to the ParticlesMaterial, under the Emission Shape section:
All of the values within this section have been automatically generated by the “Load Emission Mask” menu, so they should generally be left alone.
An image should not be added to or Color Texture directly. The “Load Emission Mask” menu should always be used instead.


