Using tilemaps
Project setup
This demo we’ll use the following tiles taken from Kenney’s “Abstract Platformer” art pack. You can find the complete set but for this demo we’ll stick to this small set.
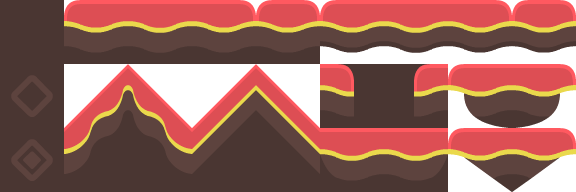
Create a new project and place the above image in the project folder.
When using a tileset, it’s important that adjacent tiles match up. Godot’s default is to import 2D images using an interpolated “filter” mode, which will result in ugly borders between the tiles. Select the image and click the Import tab. Turn off and click “Reimport”. See Importing images for details.
Add a new node to the scene. By default, a TileMap uses a square grid of tiles. You can also use a perspective-based “Isometric” mode or define your own custom tile shape.
Under the “Cell” section in the Inspector are many properties you can adjust to customize your tilemap’s behavior:
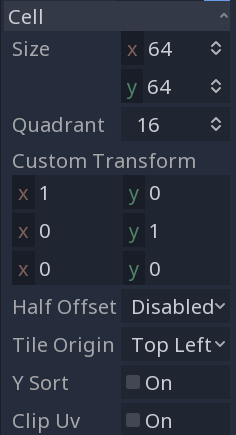
Cell SizeThis defines the size of the grid. This should match the pixel size of your tiles. The default value is
(64, 64).-
This causes tiles to be drawn in order of their
Yposition, so that “lower” tiles are drawn on top of “higher” ones. QuadrantDefines the chunk size used for batched drawing. This can negatively affect performance. Don’t change it unless you know what you’re doing.
Custom TransformUsed to alter the tile’s shape. Use this if you have non-square tiles.
All of these options can be left at their defaults for this demo.
Creating a TileSet
Once you’ve configured your tilemap, it’s time to add a TileSet. A TileSet is a that contains the data about your tiles - their textures, collision shapes, and other properties. When the game runs, the TileMap combines the individual tiles into a single object.
To add a new TileSet, click on the “Tile Set” property and select “New TileSet”.
When you do this, the “TileSet” panel will open at the bottom of the editor window:
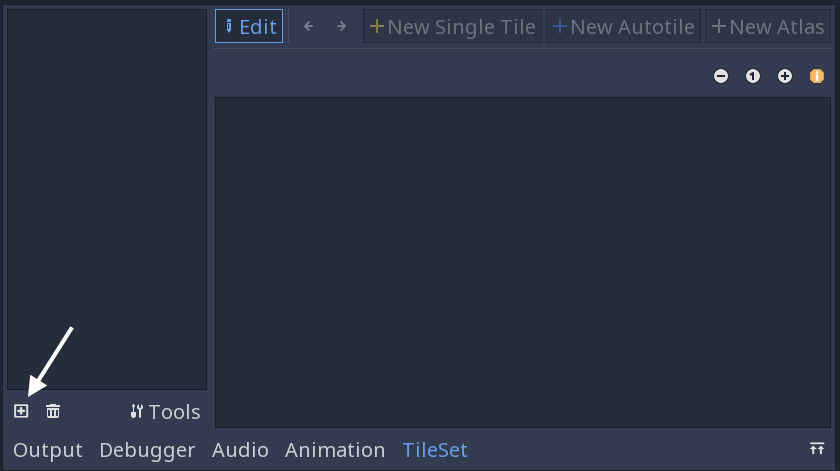
First, you need to add the texture(s) that you’ll use for the tiles. Click the “Add Texture(s) to TileSet” button and select the image.
Next, click “New Single Tile” and drag in the image to select the tile you want. Click the “Enable Snap” button to make it easier to select the entire tile. A yellow rectangle appears around the selected tile.
Click on the TileMap in the scene tree, and you’ll see that the newly created tile now appears on the right side. Click in the viewport and you can place tiles. Right-click to remove them.
It’s easy to accidentally select and move the tilemap node. To avoid this, use the node’s lock button:

If you’re making a map that needs collisions - walls, floor, or other obstacles, for example - then you’ll need to add collision shapes to any tiles that you want to be considered “solid”.
Click “TileSet” at the bottom of the editor window to return to the tileset tool. Click the tile you previously defined (outlined in yellow). Select the “Collision” tab and click the “Create a new rectangle” button. Make sure you still have grid snap enabled, then click and drag in the tile. A square collision shape appears in light blue:
You can add occlusion and navigation shapes to the tile in the same way.
Atlas tiles
Rather than adding individual tiles one at a time, you can define a group of tiles all at once using an atlas. Click “New Atlas” and drag to select the entire tile sheet.
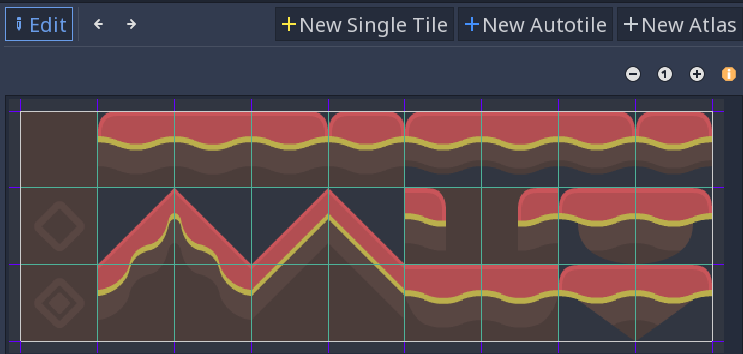
If you haven’t already, make sure to change the “Step” in the snap settings to (64, 64), or your tiles may be chopped into smaller pieces. You can find this in the Inspector:
Once you’ve defined the atlas you can add collision shapes to the individual tiles as before. You can also click “Icon” to select one of the tiles to represent the atlas.
Back in the TileMap, you can select the atlas tile and you’ll see all of the tiles it contains:
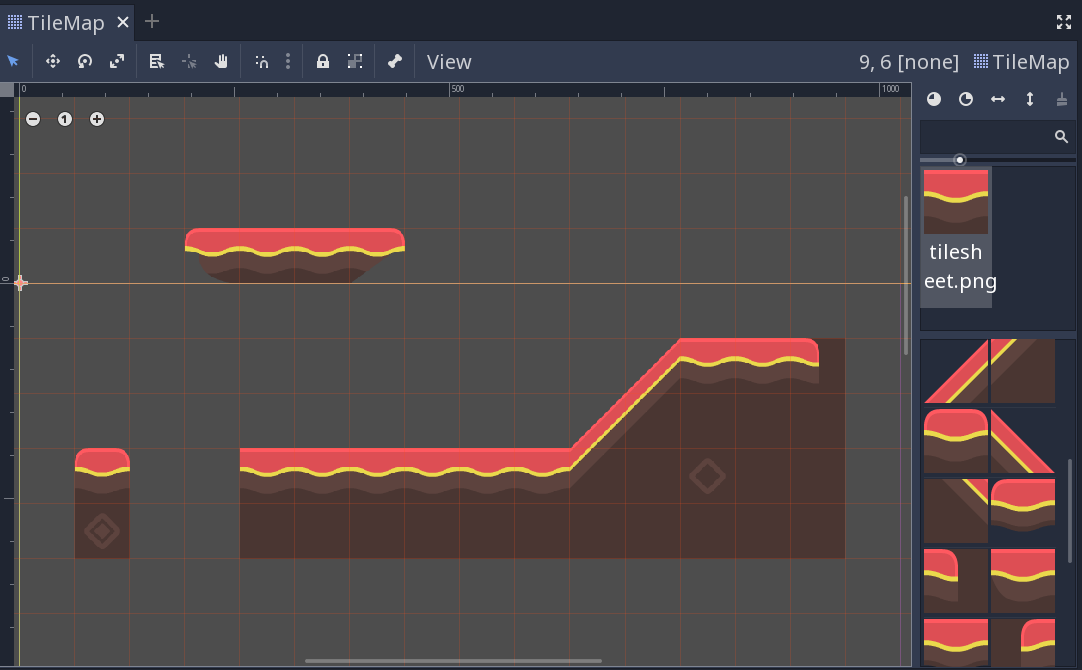
In addition to saving time when defining the tiles, this can help by grouping similar tiles together when you’re working with a large number of tiles.
- If you’re using a Camera2D to scroll your level, you may notice lines appearing between your tiles. To fix this, open Project Settings and enable “Use Pixel Snap” in the “Rendering/Quality” section.
- You can flip and rotate tiles using the icons at the top right of the editor.
- Tools such as copy, paste, and bucket fill, can be found in the “TileMap” menu in the upper-right.


