Visual Studio Code
- Make sure the C/C++ extension is installed. You can find instructions in the .
- From the Visual Studio Code’s main screen open the Godot root folder with File > Open Folder….
- Press Ctrl + Shift + P to open the command prompt window and enter Configure Task.
- Select the Create tasks.json file from template option.

- Then select Others.
- Within the file find the
"tasks"array and add a new section to it:
An example of a filled out tasks.json.
Arguments can be different based on your own setup and needs. See Introduction to the buildsystem for a full list of arguments.
Debugging the project
To run and debug the project you need to create a new configuration in the launch.json file.
- Press Ctrl + Shift + D to open the Run panel.
- If
launch.jsonfile is missing you will be prompted to create a new one.
- Select C++ (GDB/LLDB). There may be another platform specific option here. If selected, adjust the configuration example provided accordingly.
{"name": "Launch","type": "cppdbg","request": "launch","program": "${workspaceFolder}/bin/godot.x11.tools.64",// Change the arguments below for the project you want to test with.// To run the project instead of editing it, remove the "--editor" argument."args": [ "--editor", "--path", "path-to-your-godot-project-folder" ],"stopAtEntry": false,"cwd": "${workspaceFolder}","externalConsole": true,"MIMode": "gdb","setupCommands": ["description": "Enable pretty-printing for gdb","text": "-enable-pretty-printing","ignoreFailures": true}],"preLaunchTask": "build"}
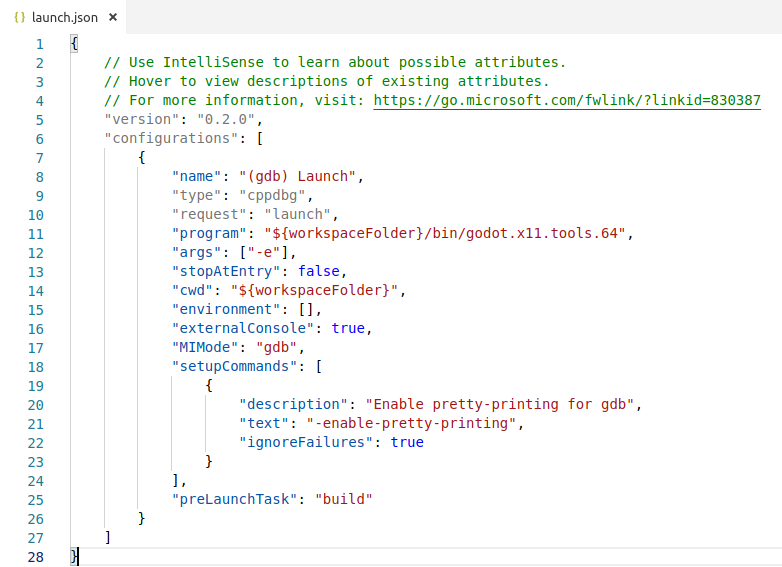
An example of a filled out launch.json.
The name under program depends on your build configuration, e.g. godot.x11.tools.64 for 64-bit X11 platform with enabled.


