Custom builds for Android
There are some reasons why you may want to do this:
- Modify the project before it’s built.
Configuring the custom build is a more or less straightforward process, but it may take a while to get used to how the Android SDK works.
Instructions will be provided as detailed as possible to do this process.
Go to the Project menu, and install the Custom Build template:
Make sure export templates are downloaded. If not, this menu will help you download them.
A Gradle-based Android project will be created under . Editing these files is not needed unless you want to , or you really need to modify the project.
These are the steps for installing the Android SDK using command line. The advantage of this approach is the simplicity and small download/install size. It can be more challenging though. The Android Studio approach is easier, but it requires downloading and installing Android Studio (which may require more than 1 GB of storage).
The Android SDK doesn’t come with Java, so it needs to be installed manually. You need to install a Java SDK (not just the runtime or JRE). OpenJDK 8 is required, newer versions won’t work.
On Windows, make sure that you enable “Set JAVA_HOME variable” in the Custom Setup view of the installer. You have to restart Godot after this, otherwise Godot can’t find the JAVA_HOME variable.
Download the command-line tools
Go to the . To save disk space, you don’t want the full IDE, so don’t download it.
Note
If you do want Android Studio, read further down for instructions for doing the same using Android Studio.
Look on that page for the Command line tools only section. Currently, they are listed under Download Options. Scroll down a bit until you see them and download the ZIP file for your platform.
This may appear a little confusing, but be sure to follow these instructions carefully:
Create a new folder anywhere you want named android-sdk (it must be an empty directory). On Windows, the following path is usually good enough:
Create an empty folder named cmdline-tools inside of the android-sdk folder. Then unzip the Android SDK ZIP file into the android-sdk/cmdline-tools folder.
Note
If you’re on Windows, you must not extract the ZIP archive with the default Windows extractor (e.g. Windows Explorer). You have to use another tool like 7zip, WinRAR or the Powershell Expand-Archive command. If you extract the archive with the default Windows extractor, the files are not extracted correctly and you will run into errors later on!
The cmdline-tools folder should now contain the unzipped folder called tools. Finally, rename the tools folder to latest.
Your final directory structure should look like this :
android-sdk/android-sdk/cmdline-tools/android-sdk/cmdline-tools/latestandroid-sdk/cmdline-tools/latest/allTheOtherFiles
We need to setup the directory structure this way for the sdkmanager (inside the bin folder) to work.
To do this, the must be executed from the command line with a special argument. Navigate to the tools/bin directory inside the SDK folder (instructions provided for Windows users, as Linux and macOS users are expected to understand how command line navigation works):
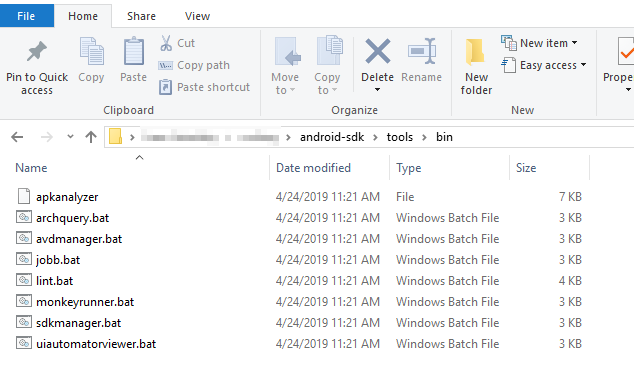
Then open a command line window:
In there, run sdkmanager --licenses:

This will ask you to accept several licenses, just write y and press Enter on every of them until it’s done.
Afterwards, install the platform tools (this is required to install adb):
If you get an error saying Warning: Could not create settings, try ./sdkmanager --sdk_root=../../ --licenses or ./sdkmanager --sdk_root=../../ platform-tools. These must be executed inside the /tools/bin/ folder because the path for --sdk_root is relative.
Generating the keystore
Once the platform tools are installed, the last step is to generate a debug keystore (this is needed to build). Go up two folders by writing:
(or open a new shell in the android-sdk folder).
And you need to input the following line (This should work out of the box. However, if you haven’t set the JAVA_HOME variable on Windows, there are further instructions below):
keytool -keyalg RSA -genkeypair -alias androiddebugkey -keypass android -keystore debug.keystore -storepass android -dname "CN=Android Debug,O=Android,C=US" -validity 9999
On Windows, if you did not install the JAVA_HOME variable, the full path to Java should be provided. You need to add & at the beginning of the line if you use PowerShell; it’s not needed for the regular cmd.exe console.
To make it clearer, here is an capture of a line that works on PowerShell (by adding and the full Java path before keytool.exe). Again, keep in mind that you need Java installed:

(right-click and open the image in a new tab if this appears too small)
Go to the Editor Settings and set up a few fields in Export > Android. Make sure they look like the following:
(right-click and open the image in a new tab if this appears too small)
As it can be seen, most paths are inside either the android-sdk folder you originally created, or inside the Java install. For Linux and macOS users, jarsigner is often located in /usr/bin.
With this, you should be all set.
Download and install Android Studio
Download the latest version of Android Studio. When installing, pay attention to where the android-sdk directory is created.
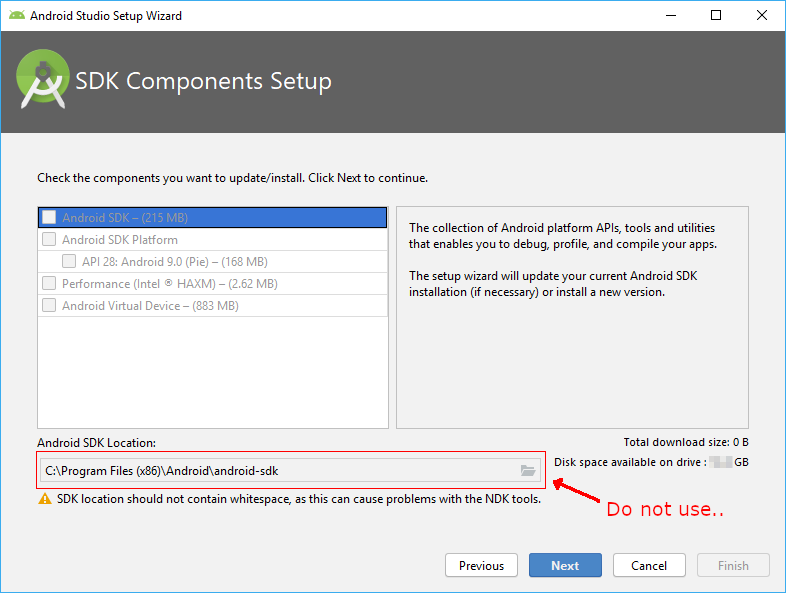
Note
This is funny, the path it proposes by default contains whitespace (and complains about it). It must be changed.
In any case, it’s better to select a different path inside your user folders. The recommended one is usually:
Replace yourusername by your actual user name. Once it’s correct, select from the list above in the same screen:
- Android SDK
The rest are not needed, because the build system will fetch them itself. After selecting them, go on with the installation.
Go to the folder where you installed android-sdk in the previous step, use File Explorer and open a command line tool there:
The actual command line to type is the following. On Linux and macOS, it should work out of the box, but on Windows, it needs additional details (keep reading afterwards).
keytool -keyalg RSA -genkeypair -alias androiddebugkey -keypass android -keystore debug.keystore -storepass android -dname "CN=Android Debug,O=Android,C=US" -validity 9999
On Windows, the full path to Java should be provided (and & needs to be added at the beginning on the line if you use PowerShell, it’s not needed for the regular cmd.exe console). Don’t worry, at least by using Android Studio on Windows, Java comes bundled with it.
To make it clearer, here is a screen capture of a line that works on PowerShell (by adding & and the full Java Path to keytool.exe; remove & if you use cmd.exe). It uses a path to the Java version that comes with Android Studio:

(right-click and open the image in a new tab if this appears too small)
Setting up Godot
Go to the Editor Settings and set up a few fields in Export > Android. Make sure they look like the following:
(right-click and open the image in a new tab if this appears too small)
As it can be seen, most paths are inside either the android-sdk folder you originally created, or inside the Java install. For Linux and macOS users, jarsigner is often located in /usr/bin.
With this, you should be all set.
When setting up the Android project in the Project > Export dialog, Custom Build needs to be enabled:
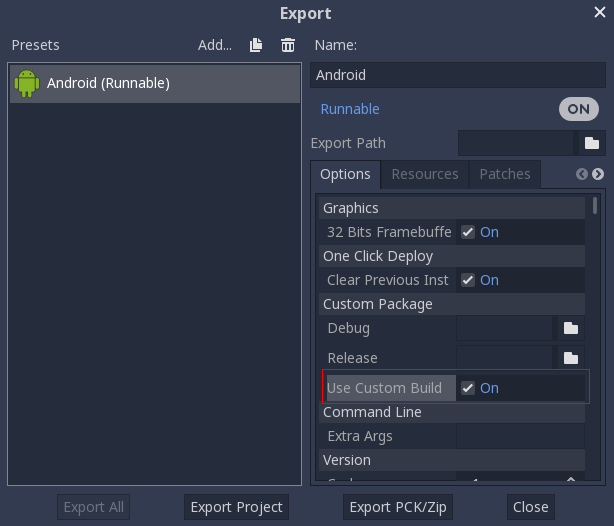
From now on, attempting to export the project or one-click deploy will call the Gradle build system to generate fresh templates (this window will appear every time):
The templates built will be used automatically afterwards, so no further configuration is needed.


