Your first CanvasItem shader
This tutorial will focus on the practical aspects of writing shader programs by walking you through the process of writing a shader with both vertex and fragment functions. This tutorial targets absolute beginners to shaders.
Note
If you have experience writing shaders and are just looking for an overview of how shaders work in Godot, see the .
Setup
CanvasItem shaders are used to draw all 2D objects in Godot, while shaders are used to draw all 3D objects.
In order to use a shader it must be attached inside a Material which must be attached to an object. Materials are a type of . To draw multiple objects with the same material, the material must be attached to each object.
All objects derived from a CanvasItem have a material property. This includes all , Sprites, , MeshInstance2Ds etc. They also have an option to inherit their parent’s material. This can be useful if you have a large number of nodes that you want to use the same material.
To begin, create a Sprite node. You can use any CanvasItem, but for this tutorial we will use a Sprite.
In the Inspector, click beside “Texture” where it says “[empty]“ and select “Load”, then select “Icon.png”. For new projects, this is the Godot icon. You should now see the icon in the viewport.
Next, look down in the Inspector, under the CanvasItem section, click beside “Material” and select “New ShaderMaterial”. This creates a new Material resource. Click on the sphere that appears. Godot currently doesn’t know whether you are writing a CanvasItem Shader or a Spatial Shader and it previews the output of spatial shaders. So what you are seeing is the output of the default Spatial Shader.
Click beside “Shader” and select “New Shader”. Finally, click on the new shader resource and the shader editor will open. You are now ready to begin writing your first shader.
In Godot, all shaders start with a line specifying what type of shader they are. It uses the following format:
Because we are writing a CanvasItem shader, we specify canvas_item in the first line. All our code will go beneath this declaration.
This line tells the engine which built-in variables and functionality to supply you with.
Your first fragment function
The fragment function runs for every pixel in a Sprite and determines what color that pixel should be.
They are restricted to the pixels covered by the Sprite, that means you cannot use one to, for example, create an outline around a Sprite.
The most basic fragment function does nothing except assign a single color to every pixel.
We do so by writing a vec4 to the built-in variable COLOR. vec4 is shorthand for constructing a vector with 4 numbers. For more information about vectors see the COLOR is both an input variable to the fragment function and the final output from it.
void fragment(){COLOR = vec4(0.4, 0.6, 0.9, 1.0);}
Congratulations! You’re done. You have successfully written your first shader in Godot.
Now let’s make things more complex.
There are many inputs to the fragment function that you can use for calculating COLOR. UV is one of them. UV coordinates are specified in your Sprite (without you knowing it!) and they tell the shader where to read from textures for each part of the mesh.
In the fragment function you can only read from , but you can use it in other functions or to assign values to COLOR directly.
UV varies between 0-1 from left-right and from top-bottom.
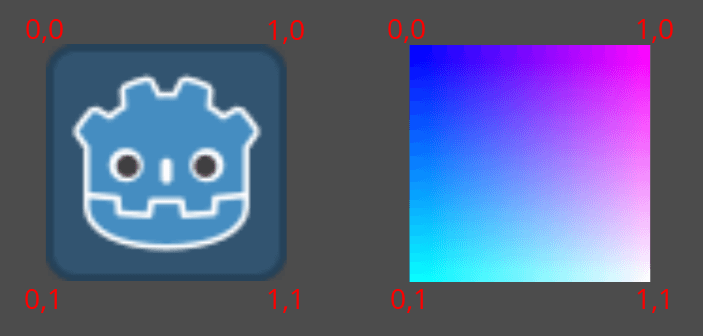
void fragment() {COLOR = vec4(UV, 0.5, 1.0);}
When you want to adjust a color in a Sprite you cannot just adjust the color from the texture manually like in the code below.
COLOR = texture(TEXTURE, UV); //read from textureCOLOR.b = 1.0; //set blue channel to 1.0

Uniform input is used to pass data into a shader that will be the same across the entire shader.
You can use uniforms by defining them at the top of your shader like so:
uniform float size;
For more information about usage see the Shading Language doc.
Add a uniform to change the amount of blue in our Sprite.
Now you can change the amount of blue in the Sprite from the editor. Look back at the Inspector under where you created your shader. You should see a section called “Shader Param”. Unfold that section and you will see the uniform you just declared. If you change the value in the editor, it will overwrite the default value you provided in the shader.
You can change uniforms from code using the function set_shader_param() which is called on the node’s material resource. With a Sprite node, the following code can be used to set the blue uniform.
var blue_value = 1.0material.set_shader_param("blue", blue_value)
Note that the name of the uniform is a string. The string must match exactly with how it is written in the shader, including spelling and case.
Now that we have a fragment function, let’s write a vertex function.
Use the vertex function to calculate where on the screen each vertex should end up.
The most important variable in the vertex function is VERTEX. Initially, it specifies the vertex coordinates in your model, but you also write to it to determine where to actually draw those vertices. VERTEX is a vec2 that is initially presented in local-space (i.e. not relative to the camera, viewport, or parent nodes).
You can offset the vertices by directly adding to VERTEX.
void vertex() {}
Combined with the TIME built-in variable, this can be used for simple animation.
Conclusion
For inspiration, take a look at some of the more advanced shader tutorials, and look at other sites like and The Book of Shaders.


