Instancing
In you learned that a scene is a collection of nodes organized in a tree structure, with a single node as the tree root.
You can create as many scenes as you like and save them to disk. Scenes saved in this manner are called “Packed Scenes” and have a filename extension.
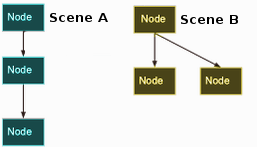
Once a scene has been saved, it can be instanced into another scene as if it were any other node.
In the above picture, Scene B was added to Scene A as an instance.
To learn how instancing works, let’s start by downloading a sample project: instancing.zip.
Unzip this project anywhere you like. Then open Godot and add this project to the project manager using the ‘Import’ button:
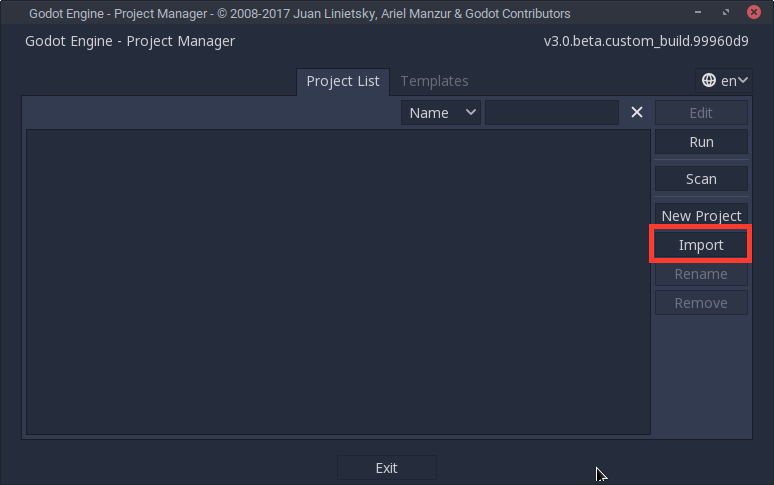
This project contains two scenes: “Ball.tscn” and “Main.tscn”. The ball scene uses a to provide physics behavior while the main scene has a set of obstacles for the ball to collide with (using StaticBody2D).
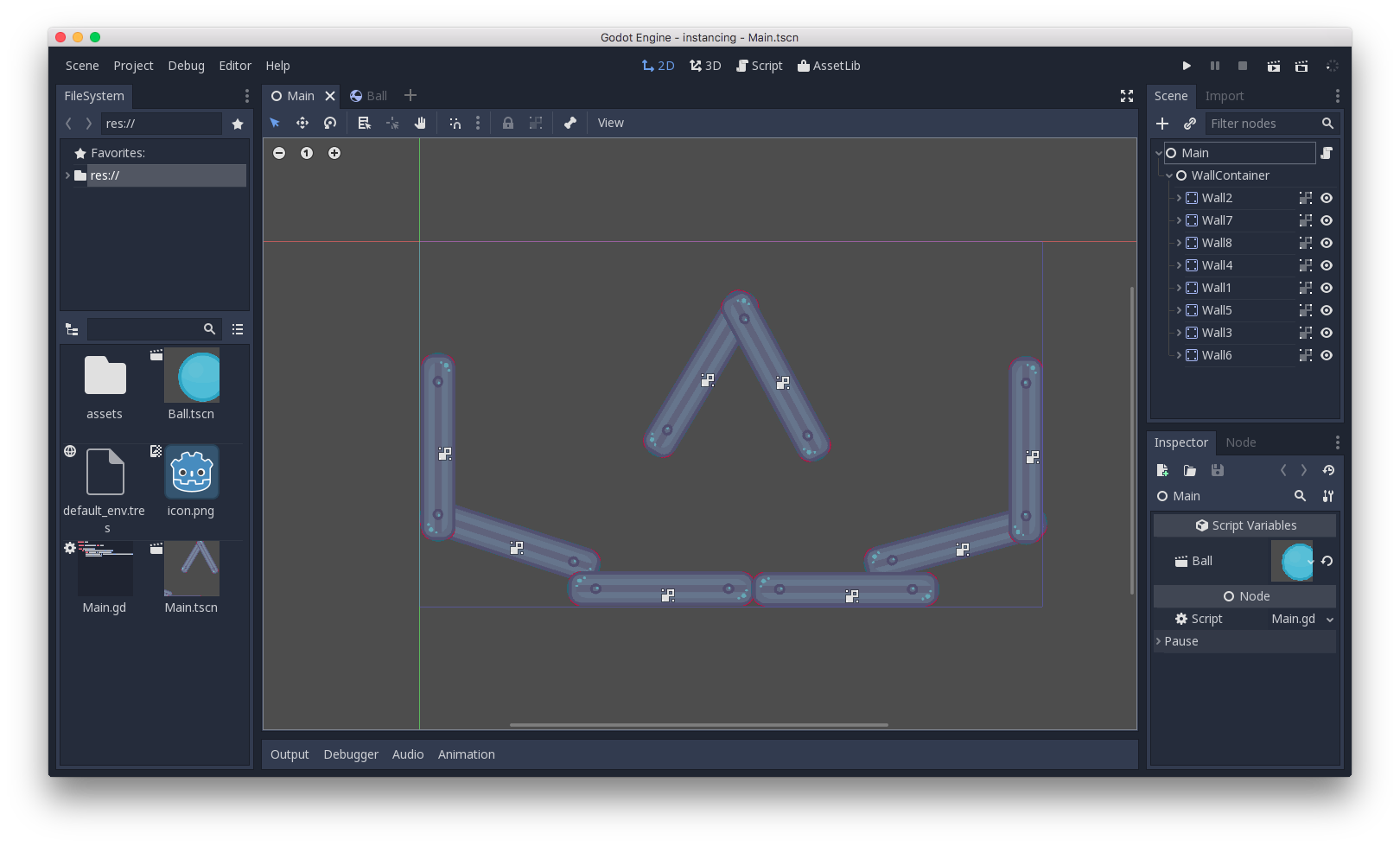
Open the Main scene, and then select the root node:
We want to add an instance of the Ball scene as a child of Main. Click the “link”-shaped button (its hover-text says “Instance a scene file as a Node.”) and select the file.
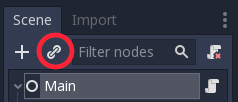
The ball will be placed at the top-left corner of the screen area (this is (0, 0) in screen coordinates). Click and drag the ball somewhere near the top-center of the scene:
Press “Play” and watch the ball fall to the bottom of the screen:
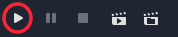
Run the scene again and all of the balls will fall.
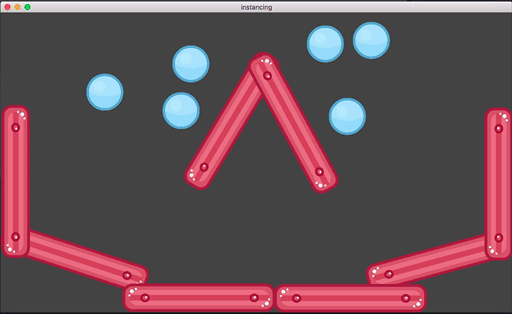
Open the Ball scene, expand the PhysicsMaterial by clicking on it, and set the Bounce property to .
Press “Play” and notice that all of the instanced balls are now much more bouncy. Because the instanced balls are based on the saved scene, changes to that scene will affect all instances.
You can also adjust individual instances. Set the bounce value back to 0 and then in the Main scene, select one of the instanced balls. Resources like PhysicsMaterial are shared between instances by default, so we need to make it unique. Click on the tools button in the top-right of the Inspector dock and select “Make Sub-Resources Unique”. Set its Bounce to and press “Play”.

Notice that a grey “revert” button appears next to the adjusted property. When this button is present, it means you modified a property in the instanced scene to override its value in the saved scene. Even if that property is modified in the original scene, the custom value will remain. Pressing the revert button will restore the property to the value in the saved scene.
Instancing can be useful when you want to create many copies of the same object. It is also possible to create instances in code by using GDScript, see .


