简介
参考
编辑模式下的选择按钮。
在 编辑模式 下,有三种不同的选择模式。可以通过选择标题栏中的三个按钮之一来进入不同的模式。
- 顶点
- 在该模式下,顶点绘制为点。
已选的顶点为橙色,未选择的顶点以黑色绘制,活动或最后选定的顶点为白色。
- 边
- 在该模式下,不绘制顶点。
不一样的是,已选的边以橙色绘制,未选择的边为黑色,而活动或最后选定的边为白色。
- 面
- 在该模式下,在面的中央绘制选择点,用于选择面。
已选择的面及其所选的点以橙色绘制,未选择的面以黑色绘制,而活动或最后选定的面以白色突出显示。
使用这些模式切换按钮时,可以使用修饰键,参见: 切换选择模式.
几乎所有的工具都可用于这三种网格选择模式。因此你可以在所有模式下 旋转 , 缩放 ,拉伸 等等。当然,旋转和缩放 单个 顶点没有任何作用( 没有 将轴心点设置到另一个位置的话),因此一些工具更适合或者更不适合某些模式。
多选模式
通过按住 Shift-LMB 选择模式,可以一次启用多个 选择模式。这样无需切换模式即可快速选择顶点/边/面。
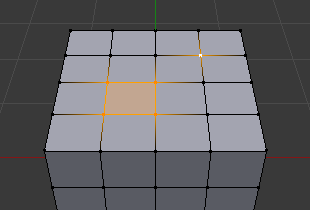 顶点模式示例。 顶点模式示例。 | 边模式示例。 |
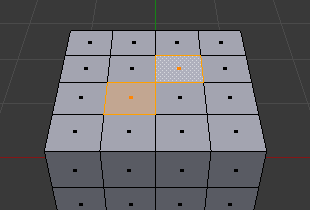 面模式示例。 面模式示例。 | 混合模式示例。 |
切换选择模式
当以“上升”方式(即从简单到更复杂)切换模式时,从 顶点 到 边 和 边 到 面,已选中的部分如果在新模式下形成完整的元素,则仍将被选中。
例如,假设一个面的所有的四个边被选中时,从 边 模式到 面 模式将保持所选中的面。所有选定的部分在新模式下不会形成完整集合的都将被取消选择。
因此,以“下降”方式(即从复杂到简单)切换,所有定义为“高级”元素(如面部)的所有元素(如四边形的四个顶点或边)都会被选中。
扩展/缩减选中项
当按住 Ctrl 选择高维度选择模式时,所有与当前选中元素接触的元素都将被选中,即使所选的元素无法组成更高级别的元素。
或者在切换到更低维度的模式时,缩减选中范围。
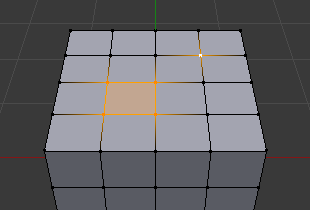 顶点模式,初始选中项。 顶点模式,初始选中项。 | 扩展为边模式。 |
如果视图着色模式为实体,材质,或者纹理(不是边界框或者线框),在标题栏选择模式的右边将会显示第四个按钮,看起来像一个方块。
启用时,将无法查看和选择被几何对象挡住的顶点(就像对象是实心的)。这是通过视图的深度缓存限制实现的。
B ,使用矩形选框选择。
| 开始。 | 选择。 | 完成。 |
在上图 开始。 中,虚线十字光标表明 框选 已被激活。图 中,通过使用 LMB 绘制一个矩形来 选择区域 。选择区域仅覆盖三个面的选择手柄。最后,松开 LMB 结束选择;见图. 完成。。
刷选
C ,启用圆形区域进行刷选。
图 是在 边选择模式下 选择边的例子。一旦边与圆相交,边将被选中。该工具是交互式的,这样在使用 LMB 拖动圆形区域时选择边。
如果要取消选择元素,按住 MMB 并再次单击或拖动。
Note
如果处在边界框或者线框视图着色模式,或者没有勾选 仅选择可见的元素,对于 面 选择模式,通常圆形区域必须与由小像素方块表示的面指示点相交;每个面的中心有一个指示点。
使用 Ctrl-LMB 拖拽激活该工具。
| 开始。 | 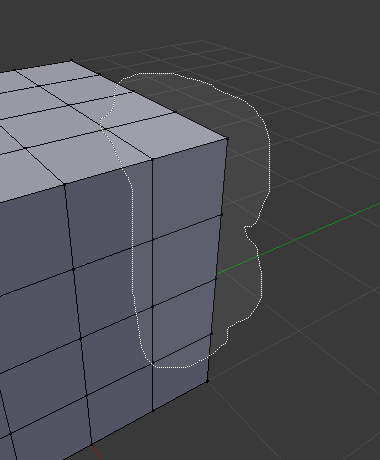 选择。 选择。 | 完成。 |
更多工具
- 全选或者取消全选网格组件。
- 反选 Ctrl-I
- 选择所有未被选择的几何元素,并取消选择当前选定的组件。
- 随机
- 根据百分比值,选择一组随机的顶点,边或面。
- 扩展选区 Ctrl-NumpadPlus
- 通过添加与选定元素相邻的几何元素来扩展选区。
- 缩减选区 Ctrl-NumpadMinus


