指定材质
- 创建一个新的材质,
- 重用已经存在的材质,或
- 删除材质。同时也将介绍一些使用材质用法提示。
新建一个物体后,并没有材质与之关联,可以通过以下步骤为物体添加材质:
- 选择物体。
- 在属性编辑器,单击物体按钮。
- 在属性编辑器标题栏单击材质按钮 .这时可以看到着色面板,包含以下元素:
添加新材质。
- 物体材质槽: 该面板显示该物体数据包含的材质 "槽" 。
- 活动材质: 初始值为空, 需要 "新建" 。在活动的材质盒单击 "+" 按钮,添加新材质。该操作将产生一系列结果:
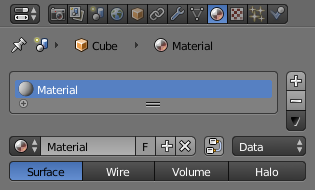 新建材质后的材质面板。
新建材质后的材质面板。
- 在活动材质盒打开新建的材质。
- 面板上出现新的按钮。
- 将新建的材质添加到可用材质列表。
- 将新建的材质添加到活动物体的材质槽列表(或者物体数据 — 见下文)。
- 开启材质 。
- 提供许多面板供用户为新材质设置 属性 。
新建活动材质后出现的按钮如下:
- 活动材质
- 列表视图。
- 材质
Tip
命名材质
赋予材质一个明确的名字是个好办法,可以保持材质的可追踪性,特别是当材质与多个物体关联时。尽量使用描述性的材质名称,而不是其功能(如:"黄色油漆",而不是"厨房桌子颜色")。
- 节点
- 使用节点。
- 数据
- 指定材质关联至物体还是物体数据。
- 材质类型
- 该菜单有四个选项,决定如何渲染该物体。
单个物体 — 选择物体, 单击材质名称左侧的球形图标, 弹出的菜单会显示当前文件中所有可用材质,单击即可选择。
选择已存在材质.
Tip
搜索材质
使用材质列表底部的搜索框用于搜索列表中的材质名称。例如,输入 "wood" 会过滤所有材质,仅显示名称包含 "wood" 的材质。
多物体 — 3D视图中,使用 Ctrl-L ,用户可以快速关联选中物体与 的材质(以及其他数据)。这在用户需要为大量物体设置相同材质时非常有用。只需选中所有物体,再选中包含该材质的物体,使用 Ctrl-L 即可关联 "父物体" 。 (见数据关联一节关于关联数据的提示)。
在材质列表选中材质,并单击右侧的 X 按钮,即可删除材质。
如果还有其他物体也在使用与该物体关联的材质,那么从该物体删除材质。
如果可用材质列表的 "伪用户" 按钮 (F) 已被点亮,那么即使该材质没有用户,也会在保存文件时保留。
当且仅当材质为0 "真" 用户,并且没有 “伪” 用户时,该材质才会被永久删除。注意在保存文件之前,该材质仍会继续存在于材质列表,但是重新加载该文件后会消失。
一般,物体表面的多种颜色和图案是通过给材质添加纹理实现的。不过,有些应用中,用户可以通过给每个面指定不同材质来获得色彩丰富的物体。
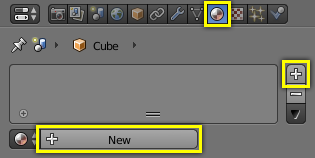 添加新材质。
添加新材质。
用户可以使用材质标题栏面板中的材质槽选项,为同一物体的不同面应用不同材质。
编辑模式下的材质菜单。
- 物体模式下, 对整个物体应用基础材质 (步骤如 指定材质)。
- 新建/选中第二种材质(整个物体会修改为使用该材质)。
- 在活动材质盒,重新选择基础材质。
- 进入编辑模式,切换面选择模式(在活动材质盒上方会出现指定/选择/取消选择按钮)。
- 选择将赋予第二种材质的面。
- 单击指定按钮,选中的面修改为第二种材质。还可以通过添加数据块,使用已有材质的副本作为新材质:
选择物体,获得材质, RMB 并复制数据到剪贴板。重命名材质后,单击 "链接: 数据" ,关联现有材质。按照需求为表面指定材质。注意:如果修改原始物体的材质,新物体的颜色也会随之变化。


